Вставка рядка в VBA дещо відрізняється від вставки стовпця у VBA; у стовпцях ми використовували метод цілого стовпця, але для вставки рядків ми використовуємо метод робочого аркуша з командою insert, щоб вставити рядок, ми також надаємо посилання на рядок, куди ми хочемо вставити ще один рядок, подібний до стовпців.
Вставте рядок за допомогою VBA Excel
Ми можемо виконувати всі більшості всіх дій, які ми робимо в Excel з кодуванням VBA. Ми можемо копіювати, вставляти, видаляти та робити багато іншого завдяки мові VBA. «Вставка рядка» - один із таких методів, який ми часто робимо в Excel. У цій статті ми покажемо вам, як виконати метод вставки рядка у VBA.
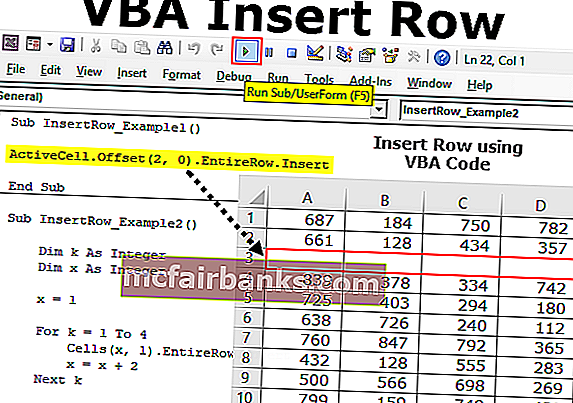
Як вставити рядок у Excel VBA?
Нижче наведені різні методи використання VBA для вставки рядка в Excel.
Спосіб №1 - Використання методу вставки
У VBA, щоб вставити рядок, нам потрібно використовувати подібний прийом, який ми використовували в аркуші Excel. У VBA нам потрібно використовувати об'єкт діапазону, щоб вставити рядок.
Наприклад, подивіться на наведений нижче код.
Код:
Sub InsertRow_Example1 () Діапазон ("A1"). Вставити кінець Sub Цей код переміститься вниз по комірці A1 до B1 і вставить єдину комірку.
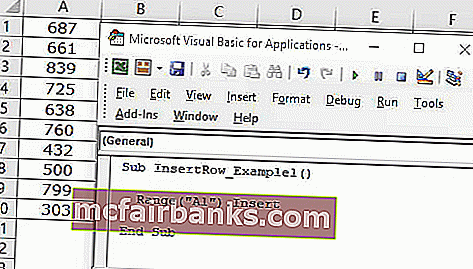
Це спричинить стільки проблем щодо обробки даних. Це просто перемістить згадану комірку вниз, а всі інші пов’язані стовпці залишаться незмінними.
Спосіб №2 - Використання всього майна рядка
Верхній рядок вставки ми можемо використовувати кілька методів. Метод, наведений нижче, вставить весь рядок над вибраною коміркою.
Крок 1: Спочатку згадайте адресу стільника .
Код:
Додаток InsertRow_Example2 () Діапазон ("A1"). Кінець Sub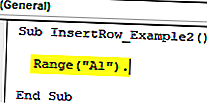
Крок 2: Замість простого використання виберіть властивість " Весь рядок ".
Код:
Піддіапазон InsertRow_Example2 () Діапазон ("A1"). EntireRow. Кінець Sub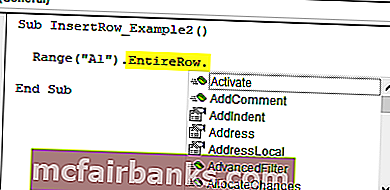
Крок 3: Після доступу до властивості цілого рядка використовуйте метод вставки .
Код:
Діапазон InsertRow_Example2 () Діапазон ("A1"). EntireRow.Insert End Sub 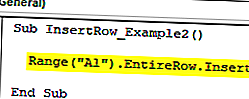
Буде вставлено рядок над коміркою А1. Оскільки А1 є першим рядком, він переміститься вниз по комірці А1 до В1.
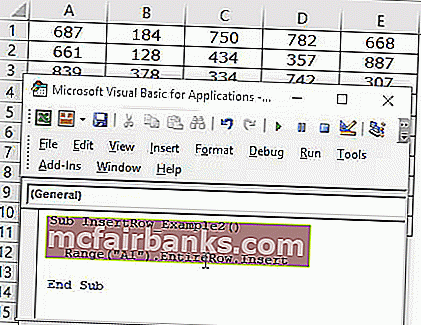
Як ви можете на наведеному вище зображенні, воно має вставити весь рядок, а не одну клітинку.
Спосіб No3 - Використання рядкових чисел
У наведеному вище прикладі ми щойно використали адресу однієї комірки та вставили рядок. Однак ми також можемо вставити їх, використовуючи номери рядків.
Припустимо, ви хочете вставити рядок нижче 5-го рядка, спочатку нам потрібно згадати номери рядків за допомогою об’єкта RANGE.
Код:
Sub InsertRow_Example3 () Діапазон ("6: 6"). Кінець SubОскільки ми згадали весь рядок як 6: 6, нам потрібно використовувати властивість Entire Row тут, ми можемо прямо скористатися методом “INSERT”.
Код:
Sub InsertRow_Example3 () Діапазон ("6: 6"). Вставити кінець Sub Це також вставить весь рядок, а не одну клітинку.
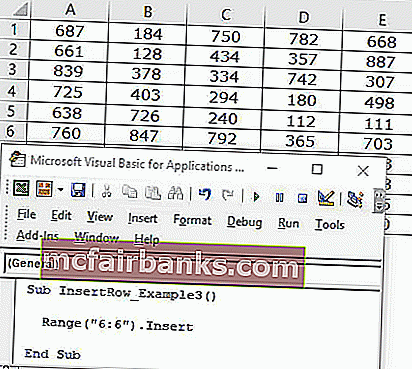
Якщо ви хочете вставити два рядки нижче 5-го рядка, нам потрібно спочатку вибрати 2 рядки, а потім скористатися методом INSERT.
Sub InsertRow_Example3 () Діапазон ("6: 7"). Вставити кінець Sub Це вставить два рядки нижче 5-го ряду.
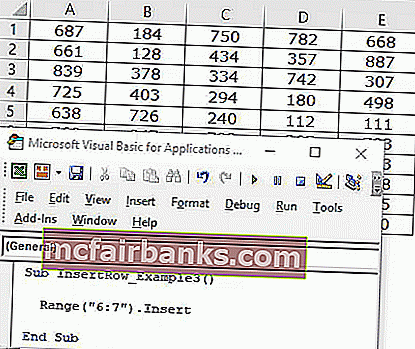
Отак, ми можемо вставити якомога більше рядків у аркуш.
Спосіб №4 - Використання властивості Active Cell
Ми можемо використовувати властивість Active Cell VBA для вставки рядків. Активна комірка - це не що інше, як вибрана зараз комірка.
Припустимо, що ви перебуваєте в комірці B5, і ви хочете вставити рядок вище, ви можете використовувати активну властивість комірки.
Sub InsertRow_Example4() ActiveCell.EntireRow.Insert End Sub
This will insert the row above the active cell.
Method #5 – Using Active Cell Property with Offset Function
Assume you want to insert a row after 2 rows of the active cell, we need to use Offset function to offset the number of rows.
Assume you are in the B5 cell.
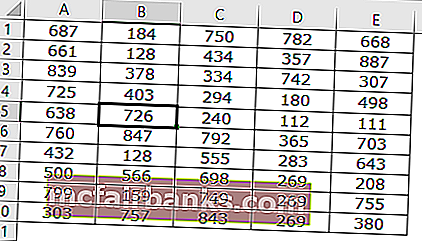
If you want to insert the row after the 2nd row from the active cell then we can use the below code.
Code:
Sub InsertRow_Example5() ActiveCell.Offset(2, 0).EntireRow.Insert End Sub
This will insert row after the 6th row.
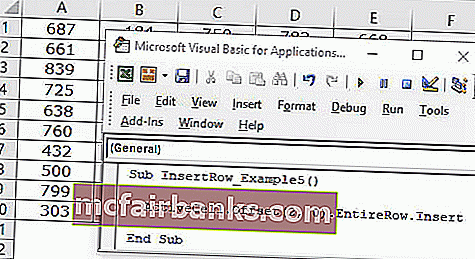
Insert Alternative Rows
Inserting alternative rows is often I have come across many times. For the look at the below data image.
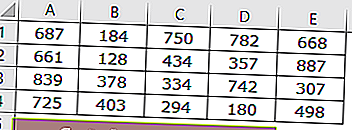
Now we need to insert alternative rows. We need to use loops to insert every alternate row.
Code:
Sub InsertRow_Example6() Dim K As Integer Dim X As Integer X = 1 For K = 1 To 4 Cells(X, 1).EntireRow.Insert X = X + 2 Next K End Sub
This will insert rows like this.
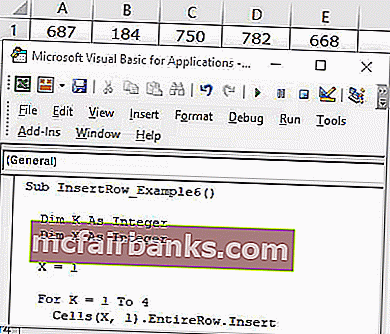
You can download this VBA Insert Row Excel here. VBA Insert Row Excel Template