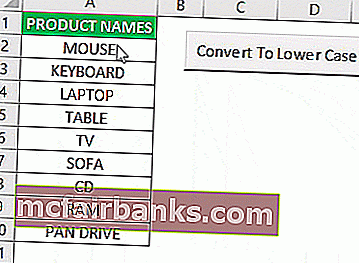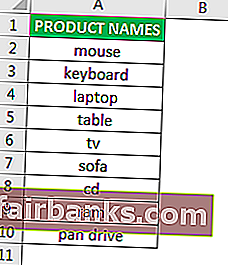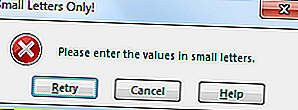Топ 6 методів, як змінити великі літери на малі регістри
Існує багато методів, за допомогою яких ви можете змінити текст великої літери на нижчий регістр у Excel. У цьому посібнику ми розглянемо 6 найкращих методів, як докладно писати великі літери.
Завантажити шаблон LowerCase Excel можна тут - Шаблон Excel LowerCase# 1 Використання нижньої функції для зміни регістру в Excel
У MS Excel є вбудована функція для декапіталізації кожного символу у слові, яка є функцією LOWER .
Приклад
Припустимо, у нас є список деяких дієслів у Excel, ми хочемо змінити регістр тексту на нижчий регістр.

Щоб змінити регістр на нижчий, нам потрібно записати функцію в клітинку C2 як '= LOWER (A2)'. ”= 'Або' + 'використовується для написання функції, ' LOWER ' - це назва функції, а A2 - посилання на клітинку для тексту, для якого ми хочемо змінити регістр.
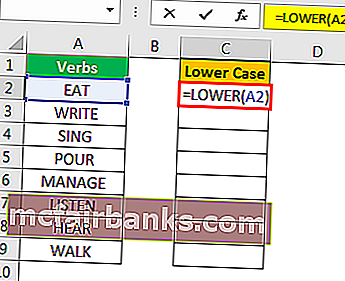
Натисніть клавішу Enter, і ця функція перетворить усі літери в текстовому рядку на малі.
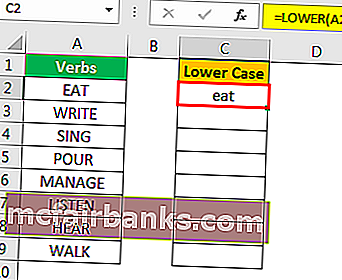
Одне значення перетворюється зараз. Для інших значень ми можемо натиснути Ctrl + D після виділення всіх комірок з верхньою коміркою або натиснути Ctrl + C та Ctrl + V для копіювання та вставки функції. Або ми можемо перетягнути формулу в інші клітинки, щоб отримати відповідь.
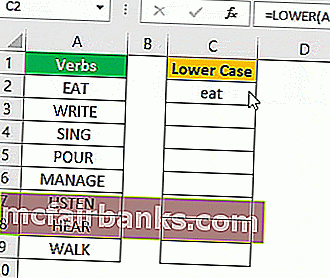
# 2 Використання командної кнопки VBA
Ми можемо створити командну кнопку VBA і призначити код для зміни наступного тексту в нижній регістр за допомогою командної кнопки.
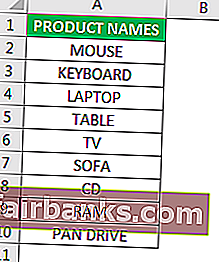
Приклад
Крок 1: Щоб створити командну кнопку, натисніть команду «Вставити» у групі «Елементи керування» в «Вкладці розробника Excel». І виберіть "Кнопка команди".
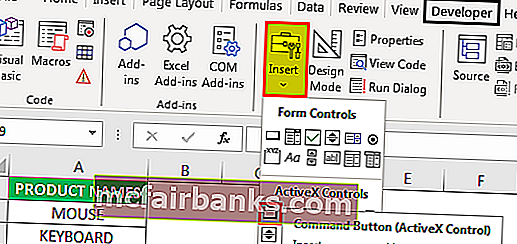
Крок 2: Клацніть на місці робочого аркуша, у якому потрібно відобразити командну кнопку. Ми можемо змінити розмір командної кнопки за допомогою кнопки ALT .
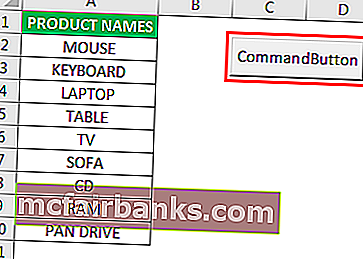
Крок 3: За допомогою команди "Властивості" змініть властивості командної кнопки, такі як підпис, ім'я, автоматичний розмір, обертання Word тощо.
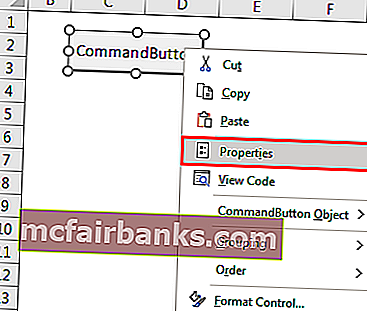
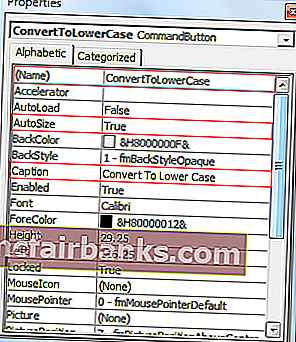
Крок 4: Тепер, щоб призначити код командній кнопці, натисніть команду «Переглянути код» у групі «Елементи керування» в «Розробнику» Переконайтеся, що активовано «Режим дизайну» .
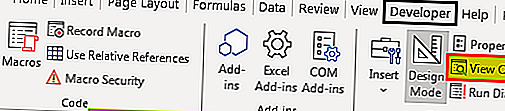
Крок 5: У вікні, що відкрилося, виберіть "ConvertToLowerCase" зі спадного списку.
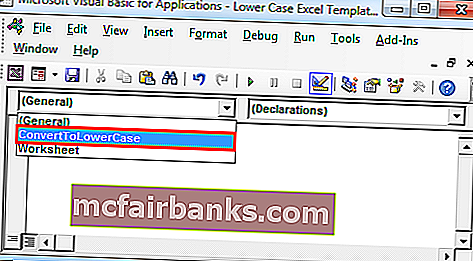
Крок 6: Вставте наступний код між рядками.
Код:
Dim Rng As Range Dim c As Range On Error Resume Next Set Rng = Вибір для кожного c In Rng c.Value = LCase (c.Value) Next c
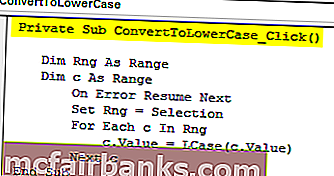
Крок 7: Вийдіть із редактора Visual Basic. Переконайтеся, що файл збережено із розширенням .xlsm, оскільки у нашій книзі є макрос.
Крок 8: Деактивуйте "Режим дизайну" . Тепер після вибору необхідних комірок, кожного разу, коли ми натискаємо на командну кнопку, значення перетворюються в малі регістри.
Виберіть усі значення з A2: A10 і натисніть на командну кнопку. Текст буде змінено на малу літеру.
# 3 Використання комбінації клавіш VBA
Цей спосіб подібний до наведеного вище, за винятком того, що нам не потрібно створювати тут командну кнопку.
Приклад
Крок 1: Або відкрийте редактор Visual Basic на вкладці "Розробник" , або скориставшись комбінацією клавіш Excel (Alt + F11) .
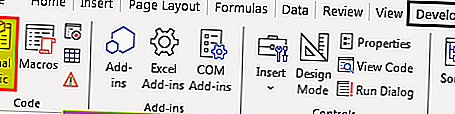
Крок 2: Вставте модуль за допомогою меню Вставка -> Команда модуля .
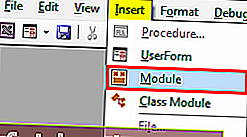
Крок 3: Вставте наступний код.
Sub LowerCaseConversion() Dim Rng As Range Dim c As Range On Error Resume Next Set Rng = Selection For Each c In Rng c.Value = LCase(c.Value) Next c End Sub
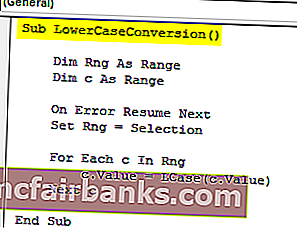
Step 4: Save the file using Ctrl+S. Exit the visual basic editor. Make sure the file is saved with .xlsm extension as we have a macro in our workbook.
Step 5: Now choose the ‘Macros’ in ‘Code’ group in the ‘Developer’ tab.
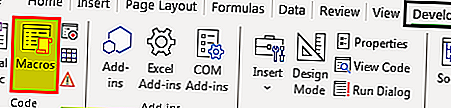
Step 6: Then click on ‘Options’ and assign the shortcut key to the Macro and we can write a description as well.
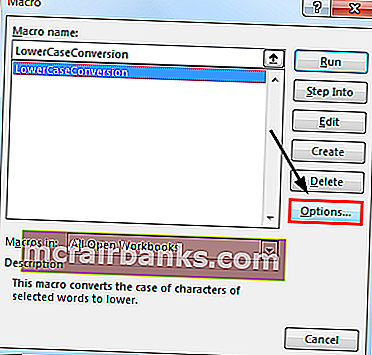
In our case, we have assigned Ctrl+Shift+L.
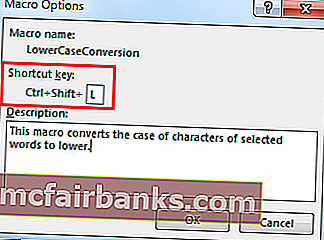
Step 7: Macro is ready to use. Now to change the values into lowercase, select the required cells and press Ctrl+Shift+L.
#4 Using Flash Fill
If we establish a pattern by typing the same value in lowercase in the adjacent column, Flash fill feature will fill in the rest for us based on the pattern we provide. Let us understand this with an example.
Example
Suppose, we have the following data which we want to get in lowercase.
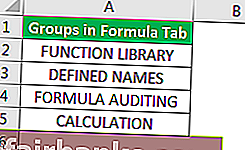
To do the same, we need to write the first value of the list in the lower case manually in the adjacent cell.
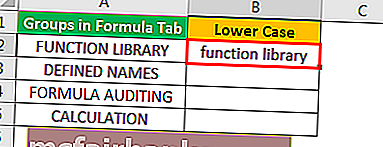
Come to the next cell in the same column and just press Ctrl+E.

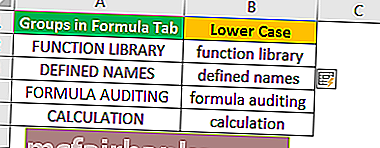
Choose ‘Accept Suggestions’ from the box menu appeared.
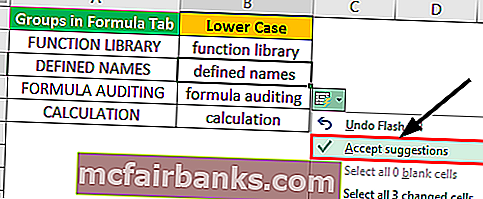
That is it. We have all the values in the lower case now. Now we can copy the values, paste the same onto the original list, and delete the extra value from the right.
#5 Enter Text in Lower Case Only
We can make a restriction so that the user can enter text values in lowercase only.
Example
To do this, the steps are:
- Select the cells which you want to restrict.
- Choose ‘Data Validation’ from the ‘Data Tools’ group from the ‘Data’ tab.
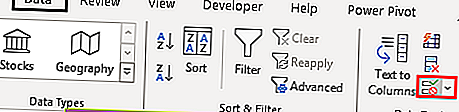
- Apply the settings explained in the figure below.
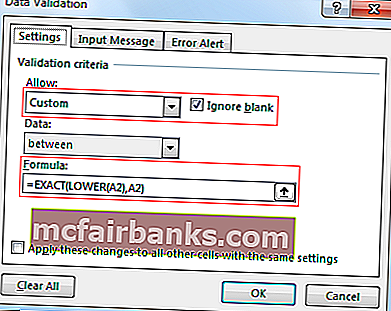
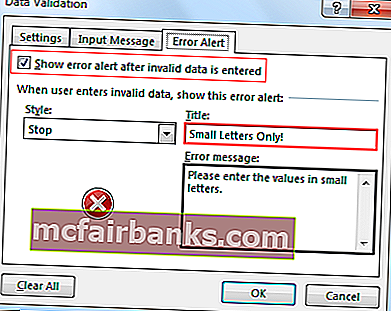
- Now whenever the user will enter the value in capital letters, MS Excel will stop and will show the following message.
#6 Using Microsoft Word
In Microsoft word unlike Excel, we have a command named ‘Change Case’ in ‘Font’ group in the ‘Home’ tab.
Example
Suppose, we have the following table of data for which we want to change text case to ‘Lower’ Case.
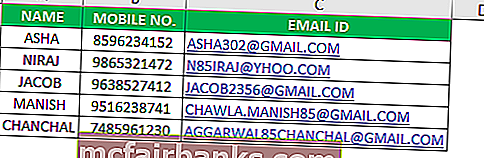
To change the case, first, we will copy the data from MS Excel and paste it into MS Word. To do the same, the steps are:
Select the data from MS Excel. And press Ctrl+C to copy data from MS Excel.
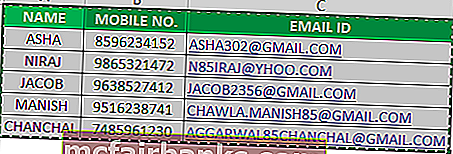
Open the MS Word application and paste the table using the Ctrl+V shortcut key.
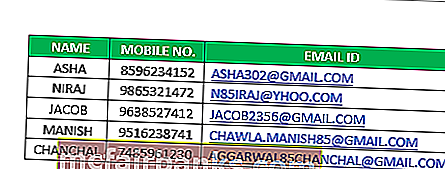
Select the table using the ‘Plus’ sign on the left-top side of the table.
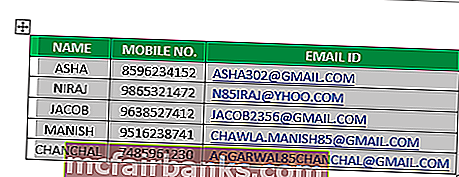
Choose ‘Change Case’ command from the ‘Font’ group and select ‘lowercase’ from the list.
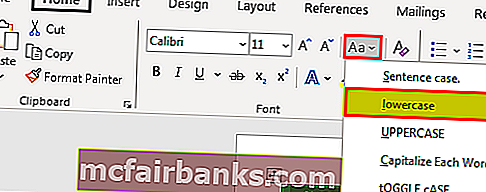
Now, the data table is converted to ‘Lower’. We can just copy the table after selecting the ‘Plus’ sign from the left top corner and paste it into Excel back.
We can delete the old table using the contextual menu, which we can get by right-clicking on the table.
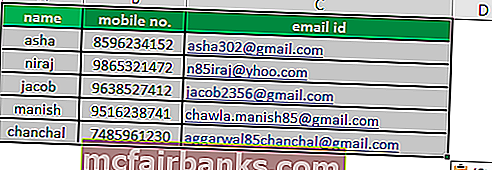
Things to Remember
To convert the values into lower case, if we use the VBA code (Command button or Shortcut key) we need to save the file with .xlsm extension as we have macros in the workbook.