Стовпчики даних у excel - це тип умовних варіантів форматування, доступних у excel, які використовуються для виділення комірок або діапазону даних на аркуші на основі деяких умов, щоб зробити його більш чітким, рекомендується зробити стовпці стовпця ширшими, рядки даних доступні на вкладці умовного форматування в Excel на домашній вкладці.
Що таке панелі даних в Excel?
Стовпчики даних у excel належать до функцій умовного форматування, які дозволяють нам вставити стовпчасту діаграму, але головне, що відрізняє панелі даних від гістограми, це те, що панелі даних вставляються всередину комірок замість іншого місця. Стовпчасті діаграми вставляються в нове місце, і вони є об'єктом для Excel, але панелі даних знаходяться в комірці і не є об'єктом для Excel.
Стовпчики даних вставляють гістограму всередину Excel, і це допомагає візуалізувати значення клітинок. Більше значення матиме велику лінію стовпчика, а менше значення матиме малу лінію стовпчика. Таким чином рядок даних допомагає користувачеві візуалізувати цифри та заощадити час. Смужки даних також допомагають користувачеві зберегти область робочого аркуша, оскільки панелі даних знаходяться лише в комірці.
Як додати смужки даних в Excel?
Нижче наведено приклади додавання рядків даних в Excel.
Ви можете завантажити цей шаблон барів даних Excel тут - Шаблон барів даних ExcelПриклад №1 - Смужки даних разом зі значеннями
Крок 1: Виберіть діапазон, куди ми хочемо вставити рядки даних.

Крок 2: Перейдіть на домашню вкладку та виберіть умовне форматування.

Крок 3: Виберіть параметр Смужки даних із умовного форматування.
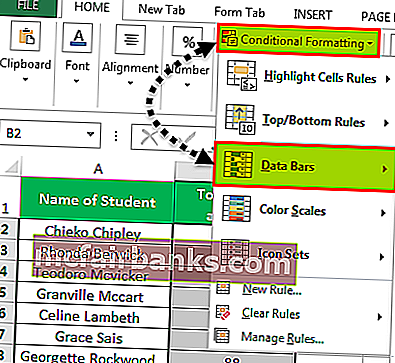
Крок 4: З доступних діаграм на панелях даних за замовчуванням виберіть будь-яку відповідно до необхідної кольорової теми.

Крок 5: Після вставлення рядків даних ми отримаємо результат, як показано нижче.

Приклад №2 - Смужки даних без значень
У цьому методі ми будемо приховувати значення, що знаходяться в комірці.
Спочатку ми вставимо панелі даних відповідно до наведених вище кроків, а потім виконаємо наступні кроки.
Крок 1: Виберіть гістограму даних.

Крок 2: Перейдіть до умовного форматування та виберіть «Керувати правилами».

Крок 3: На вкладці «Керує правилами» виберіть «Редагувати правила».

Крок 4: Тепер нам потрібно вибрати параметр «Показати лише панель», щоб значення, яке знаходиться в клітинках, не було видно.

Крок 5: Після наведених вище кроків ми отримаємо нижченаведений результат.

Приклад №3 - Стрибки негативних та позитивних даних
У цьому випадку нам просто потрібні деякі негативні значення та деякі позитивні значення.
Щоб створити гістограму даних із негативним і позитивним значенням, просто виберіть діапазон комірки та виконайте кроки методу 1.

Після вищевказаних кроків ми отримаємо нижченаведений результат.

Приклад №4 - Стовпчики даних, що перевищують певне значення
У цьому випадку нам потрібно додати умову, що будуть відформатовані лише ті комірки, які відповідають встановленій умові.

Крок 1: У пункті «Керувати правилом» умовного форматування виберіть «Редагувати правило».


Крок 2: У вікні правила редагування нам потрібно внести деякі зміни до умови відповідно до наших вимог.


Крок 3: Тепер будуть відформатовані лише ті комірки, значення яких перевищують 30.

Пояснення рядків даних у Excel
- Рядки даних дозволяють нам економити час і створити ефект візуалізації лише за кілька хвилин. Стовпчики даних такі ж, як і у нас, стовпчикова діаграма, але різниця полягає в тому, що гістограми є об'єктами, які слід перевершити, але рядки даних є лише внутрішністю комірок, і вони перебувають у комірці.
- Смужки даних працюють лише тоді, коли ми маємо кількісні дані, і неможливо використовувати рядки даних на якісних даних. Коли ми вставляємо стовпці даних у Excel, тоді весь діапазон комірок, в які ми вставили панель даних, розглядається як один набір, і Excel виділяє довжину стовпчика на основі повних даних.
- Дані, які ми використовуємо, спочатку будуть проаналізовані за допомогою excel, а потім мінімальні та максимальні значення будуть визначені за допомогою excel. Виходячи з мінімальних та максимальних значень, довжина бруска визначається Excel.
- У рядках даних ми маємо багато інших функцій, які також можна використовувати. Ми можемо форматувати лише ті клітинки, значення яких перевищують певну межу, ми можемо форматувати лише ті клітинки, що мають значення, яке знаходиться між заданими умовами.
- Отже, таким чином, ми також можемо вибрати, щоб задати деякі умови рядкам даних і зробити їх більш динамічними. Оскільки ми можемо додавати умови до рядків даних, саме тому ця функція належить до класу умовного форматування.
- Як ми маємо позитивну і негативну вісь на гістограмі, ми також можемо вибрати, щоб показати негативне і позитивне значення на тій самій діаграмі даних. Різниця буде лише в тому, що замість двох осей буде лише одна вісь, і це робить панелі даних більш корисними для використання в тих випадках, коли ми маємо і від’ємні значення.
Що слід пам’ятати про панелі даних в Excel
- Стовпчики даних працюють лише з кількісними даними.
- Стовпчики даних не є об'єктом для досягнення.
- Стовпчики даних також можна використовувати для від’ємних чисел.
- У рядках даних є лише одна вісь.
- Стовпчики даних найкраще працюють у випадку, коли значення значень даних менші.