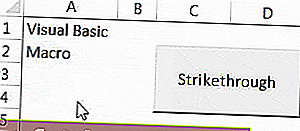Перекреслений текст Excel
Закреслений текст у Excel означає рядок, що проходить між текстами в комірці Excel, для цього ми можемо використовувати опцію форматування будь-якої комірки, клацнувши правою кнопкою миші та ввімкнувши опцію або прапорець для закреслення, яка намалює лінію до тексту, є також комбінація клавіш для цього, яка є CTRL + 5.
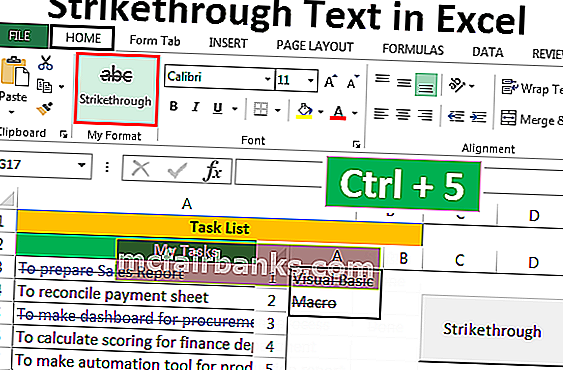
6 різних методів перекреслення тексту в Excel
- Закреслений текст із використанням комбінації клавіш
- Закреслений текст із використанням параметрів формату
- Додавання кнопки закреслення на панель швидкого доступу
- Додавання кнопки "Прокреслене" до стрічки
- Закреслений текст із умовним форматуванням
- Додавання кнопки для закреслення за допомогою VBA
Тепер обговоримо кожен із методів на прикладі -
Ви можете завантажити цей шаблон із розкресленим текстом Excel тут - Штрих із закресленим текстом ExcelСпосіб №1 - Прокреслення тексту за допомогою комбінації клавіш
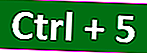
Тепер припустимо, у нас є проект. Етапи проекту подано на малюнку нижче.
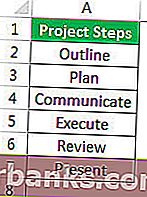
Оскільки ми будемо виконувати кожен крок, ми хочемо прокреслити його, тому кроки такі прості.
- Виділіть клітинки, одну або кілька, за допомогою клавіші Shift клавішами вгору, вниз, вліво та вправо та натисніть Ctrl + 5.
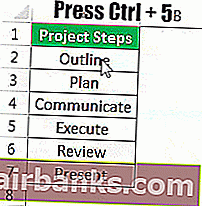
- У нашому прикладі ми не маємо вимоги виділяти лише деяку частину значення в комірці, інакше, по-перше, нам потрібно перейти в режим редагування для певної комірки, двічі клацнувши клітинку або використовуючи клавішу F2 а потім виділіть текст, а потім натисніть Ctrl + 5.
- Натисніть F2, щоб увійти в режим редагування, або двічі клацніть клітинку.

- Натисніть Ctrl + 5, щоб прокреслити текст.
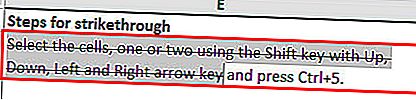
- Натисніть Enter, щоб вийти з режиму редагування.
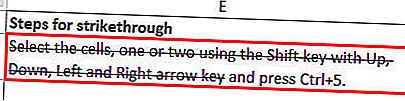
Спосіб №2 - Використання параметрів формату
- Припустимо, у нас є наступні дані для кроків. Ми хочемо перекреслити значення, виконуючи кожен крок.
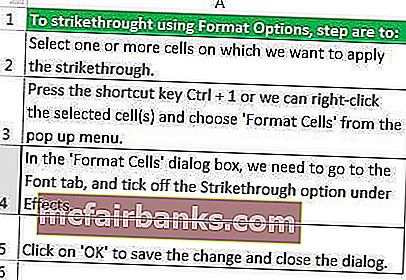
Кроки:
- Крок 1 - Виберіть одну або кілька комірок, до яких ми хочемо застосувати закреслення.

- Крок 2 - Натисніть комбінацію клавіш Ctrl + 1, або ми можемо клацнути правою кнопкою миші на вибрані клітинки та вибрати у розкривному меню пункт "Форматувати клітинки" .
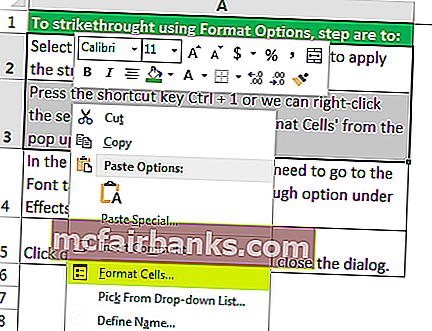
- Крок 3 - У діалоговому вікні «Форматувати клітинки» нам потрібно перейти на вкладку « Шрифт » і позначити опцію «Закреслення» під « Ефекти», потім натиснути «OK», щоб зберегти зміни та закрити діалогове вікно.
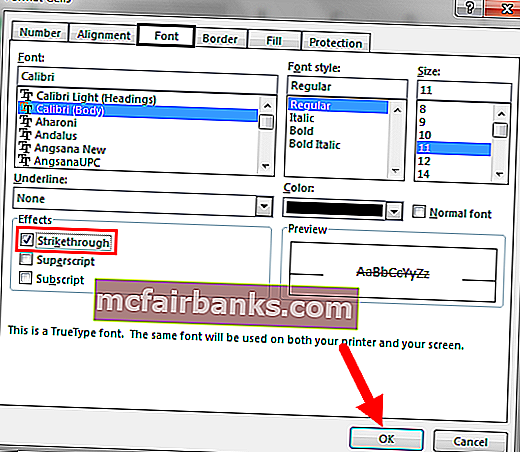
Тепер ви можете побачити результат, як показано на малюнку нижче.

Спосіб №3 - Додавши кнопку "Закреслення" на панель швидкого доступу
Щоб додати кнопку "Закреслення" на панель швидкого доступу, налаштовується одноразово, і тоді ми можемо використовувати кнопку з QAT (панель швидкого доступу), коли це потрібно.
Щоб додати кнопку до QAT, виконайте такі дії:
- Крок 1 - Клацніть правою кнопкою миші в будь-якому місці стрічки та виберіть "Налаштувати панель швидкого доступу" зі спливаючого меню.
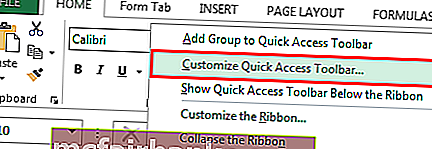
- Крок 2 - З'явиться діалогове вікно "Параметри Excel" . Тепер оберіть "Команди не на стрічці" для "Вибрати команди з".

- Крок 3 - Зі списку виберіть "Закреслення" та натисніть кнопку "Додати", щоб додати командну кнопку на панель швидкого доступу.
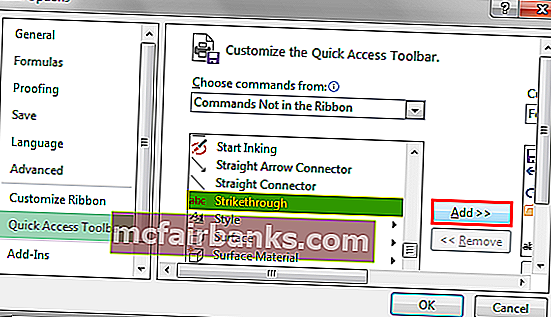
- Крок 4 - вгору і вниз стрілка кнопки на правій стороні можна використовувати , щоб змінити становище кнопки закреслення. Ми змінили положення кнопки "Прокреслення" на 4-те в QAT. Натисніть OK .
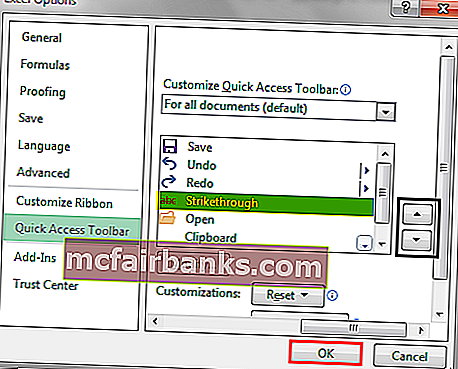
- Крок 5 - Ми можемо дізнатися команду "Прокреслення" на 4-му місці QAT. Оскільки команда знаходиться на 4-й позиції, ми також можемо використовувати Alt + 4 як комбінацію клавіш Excel, щоб застосувати формат закреслення до вибраного тексту.
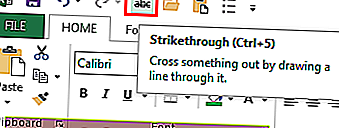
Спосіб №4 - Додавання кнопки "Прокреслене" до стрічки
Команда "Закреслення" недоступна на стрічці MS Excel за замовчуванням. Це ми можемо дізнатись лише у діалоговому вікні “Форматувати клітинки” . Однак ми можемо додати ту саму команду і на стрічку. Щоб зробити те ж саме, виконуються такі дії:
- Крок 1 - Клацніть правою кнопкою миші в будь-якому місці на стрічці та виберіть зі спливаючого меню пункт Налаштувати стрічку в Excel.
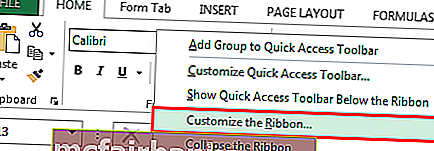
- Крок 2 - Виберіть "Команди, що не на стрічці" для "Вибрати команди з", і виберіть "Перекреслення" зі списку "
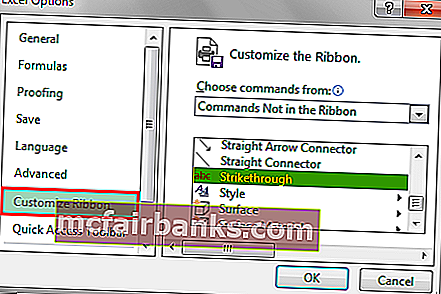
- Крок 3 - Перш ніж додати на стрічці команду "Закреслення", спочатку створіть групу за допомогою "Нова група". Щоб створити нову групу, виконайте такі дії:
- Виберіть вкладку, під якою ви хочете створити групу. (У нашому випадку вкладка - це вкладка "Головна".)
- Клацніть на «Нова група».
- Перейменуйте групу, використовуючи “Перейменувати”.

- Крок 4 - Тепер додайте команду “Прокреслення” у Новій групі (Мій формат).
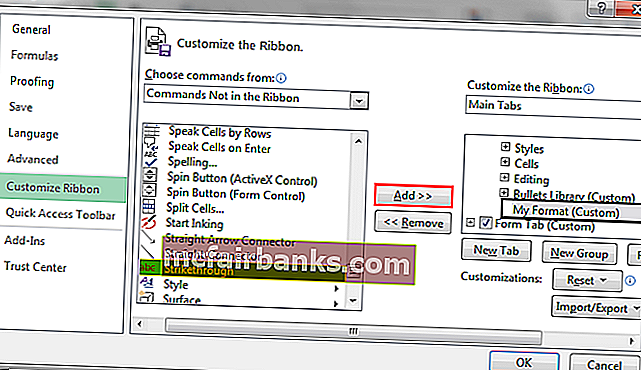
- Крок 5 - Ми можемо змінити становище групи з допомогою вгору і вниз кнопки зі стрілкою на правій стороні діалогового вікна натисніть кнопку «OK» .
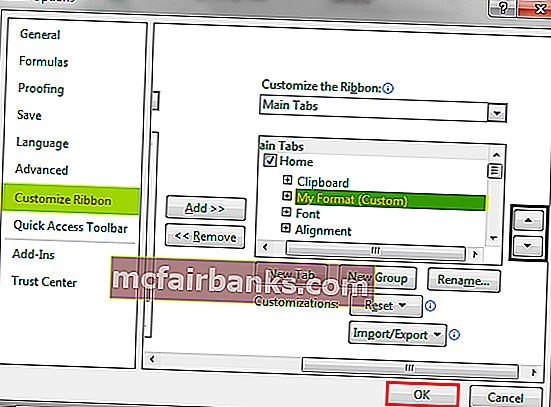
- Тепер ми можемо побачити нову групу “Мій формат” на вкладці “Домашня сторінка” .
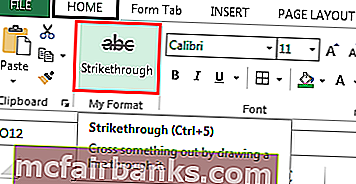
- Припустимо, нам потрібно відформатувати частину Тексту із закресленням.

Щоб перекреслити значення, виконуються такі дії:
- Виділіть клітинки, які нам потрібно відформатувати, потім оберіть команду «Закреслення» з групи «Мій формат» на вкладці « Головна» .
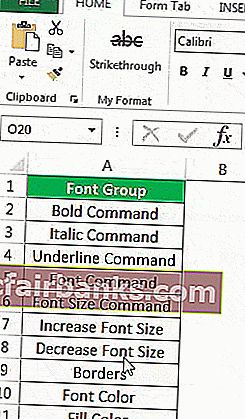
Спосіб №5 - За допомогою умовного форматування для автоматичного закреслення
Ми можемо прокреслити текст, використовуючи умовне форматування в Excel.
Припустимо, у нас є список завдань, який нам потрібно виконати. Ми можемо оновити статус завдання як “Готово”, значення завдання буде відформатовано закресленням, а колір шрифту автоматично змінено на синій.

Щоб зробити те ж саме, виконуються такі дії:
- Крок 1 - Виберіть комірки для форматування.
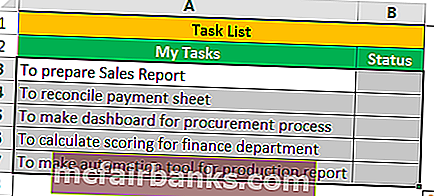
- Крок 2 - Перейдіть на вкладку Домашня сторінка, у групі «Стилі» виберіть «Умовне форматування» , а потім виберіть «Нове правило» зі спадного списку в Excel.
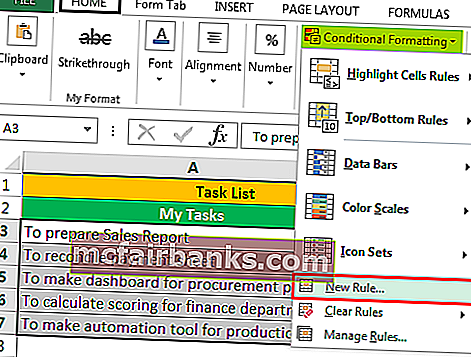
- Крок 3 - Виберіть “Використовувати формулу, щоб визначити, які клітинки потрібно форматувати” .
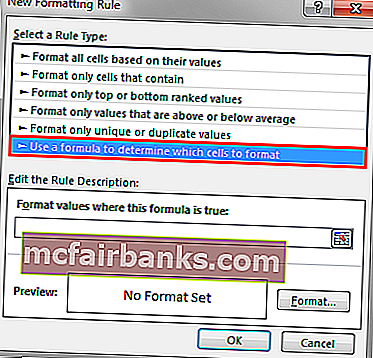
- Крок 4 - Для "Форматування значень, де ця формула відповідає дійсності" , вкажіть = $ B3 = "Готово" та встановіть формат, як показано нижче.
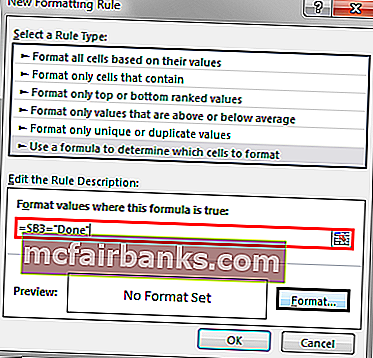
- Крок 5 - Натисніть OK для діалогових вікон «Форматувати клітинки» та «Нові правила форматування» .
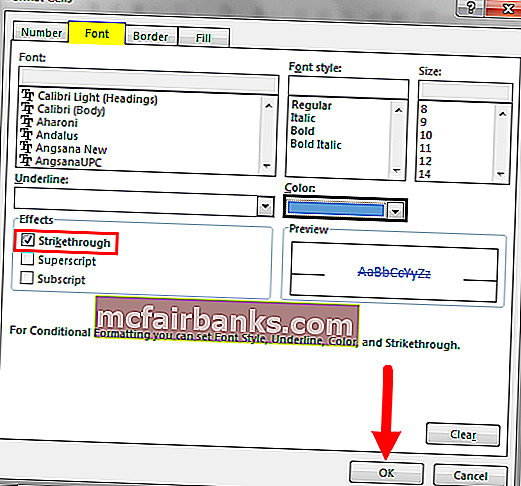
Тепер кожного разу, коли ми оновлюємо статус завдання як „Готово“ . Значення відформатоване.

Спосіб №6 - Додавання кнопки для розкреслення за допомогою VBA
Ми також можемо створити командну кнопку для цього самого за допомогою VBA.
Кроки:
- Крок 1 - Виберіть "Кнопка команди" з команди "Вставити", доступної в групі "Елементи керування" на вкладці Розробник Excel .

- Крок 2 - Створіть командну кнопку та змініть властивості .
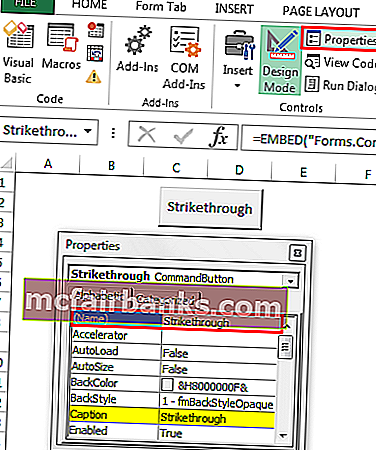
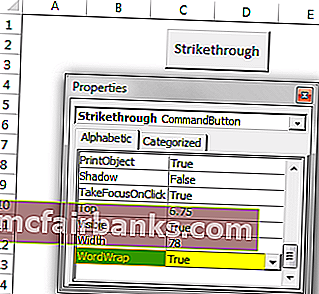
- Крок 3 - Клацніть на "Переглянути код" у групі "Елементи керування" після закриття діалогового вікна властивостей. (Переконайтесь, що вибрано кнопку та активовано “Режим дизайну” .)
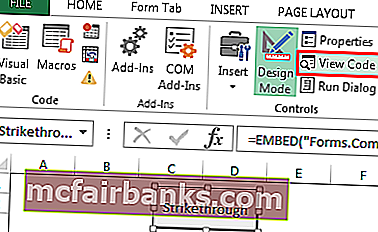
- Крок 4 - Виберіть “Закреслення” зі списку та вставте наступний код.

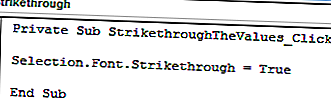
- Крок 5 - Збережіть файл за допомогою .xlsm
Тепер припустимо, ми хочемо перекреслити дві комірки (А1 і А2). Ми можемо зробити те ж саме, виділивши комірки та натиснувши кнопку команди (переконайтесь, що “Режим проектування” деактивовано).
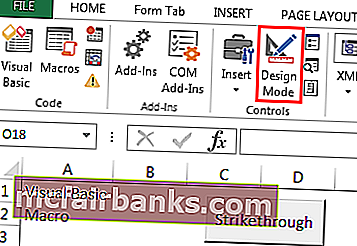
Виділіть клітинки та натисніть на кнопку.