Порівняння двох дат в Excel
Порівняння двох дат у Excel може відрізнятися від одного сценарію до іншого, іноді нам може знадобитися порівняти, чи одна дата дорівнює іншій чи ні, іноді нам може знадобитися перевірити, чи одна дата перевищує певну дату або нижче певної дати, і часто нам може знадобитися прибути на основі тестування всіх згаданих критеріїв, як-от це залежить від сценарію до сценарію. Ми побачимо кожного з них на практичних прикладах.
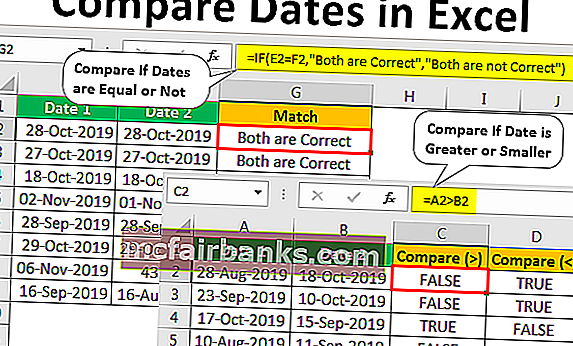
Як порівняти дві дати в Excel?
Нижче наведено кілька прикладів порівняння двох дат у Excel.
Ви можете завантажити цей шаблон порівняння дат Excel тут - Порівняйте шаблон дат Excel№1 - Порівняйте, якщо дві дати рівні чи ні
Приклад №1
Порівняння дати дорівнює іншій чи ні - це просто, у нас буде дві дати, і нам потрібно перевірити, чи відповідає ця дата клітинки іншій чи ні. Перегляньте наведені нижче дані, щоб порівняти дати в Excel.
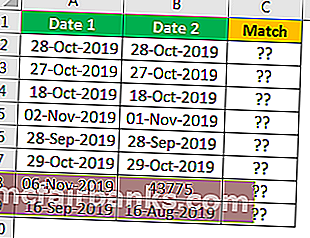
- Тепер у клітинці C2 застосуйте формулу як “= A2 = B2” .
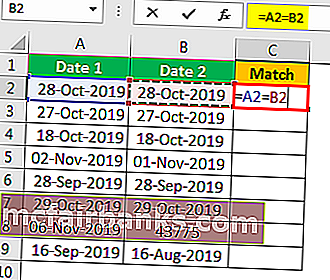
- Натисніть Enter, щоб отримати результат.
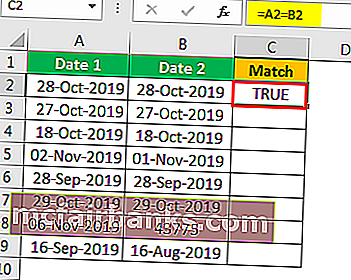
У нас однакові дати в обох стовпцях, тому в результаті ми отримали TRUE.
- Також перетягніть формулу до наступних стовпців, щоб отримати результат.
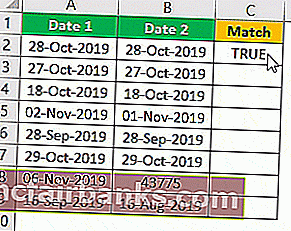
Отже, скрізь, де дані відповідають, ми отримуємо результат як TRUE, а де дані не співпадають, ми отримуємо результат як FALSE.
Цікавим фактом щодо цього прикладу є рядок номер 7, у цьому рядку перша дата записується як “29 жовтня 2019 року”, але друга дата пишеться як 43767, хоча обидві різні результати результат все ще ІСТИННИЙ, тобто обидва однакові.
Причиною того, чому я сказав спочатку дату та час, є делікатні речі в Excel на початку через такий сценарій у Excel. Коли ми застосуємо формат дати “DD-MMM-YYYY” до серійного номера 43767, ми отримаємо той самий результат, що і комірка A7.
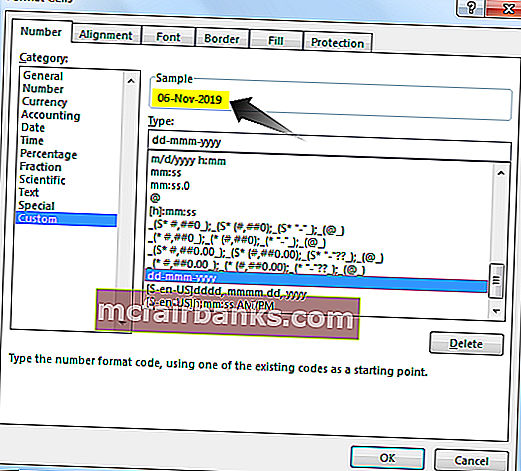
Отже, Excel читає їх як серійні номери, а не як дати. Таким чином, ми можемо порівняти дві дати в Excel.
Приклад №2
Тепер припустимо, що ви не хочете бачити результати за замовчуванням TRUE або FALSE, швидше за все, ви можете мати інший результат, такий як "Обидві правильні", якщо обидві дати збігаються, інакше вам потрібен результат, такий як "Обидва не правильні". Отже, це робиться за допомогою логічної функції “IF”.
- Відкрийте функцію IF у excel у стовпці “MATCH”.
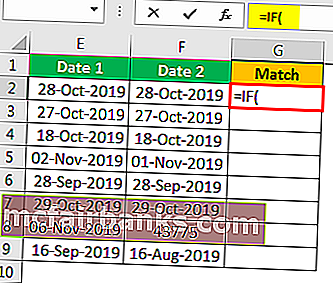
- Першим критерієм формули є логічний тест у Excel, тому в цьому випадку нашим логічним тестом є перевірити, чи дорівнює “Дата 1” “Даті 2” чи ні, тому застосовуйте логічний тест як E2 = F2.
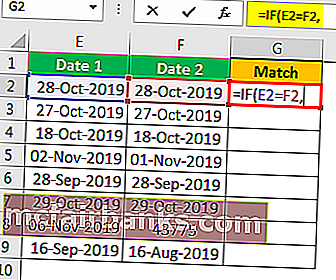
- Наступним аргументом є значення, якщо істина, це ніщо, якщо застосований логічний тест ІСТИНА, тобто якщо “Дата 1” дорівнює “Дата 2”, яке значення потрібно ?. Отже, нам потрібне значення як ““ Обидва правильні ”.
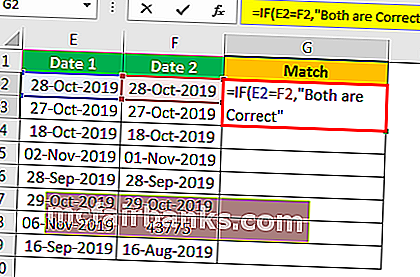
- Наступним аргументом є значення, якщо хибне, тому, якщо логічний тест не правильний, тоді яке значення потрібно, нам потрібні значення як “Обидва не правильні”.
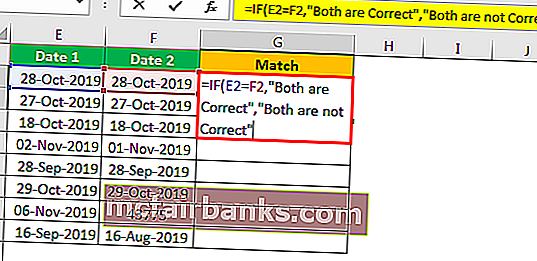
Добре, ми закінчили з формулою, закриваємо дужку та натискаємо клавішу Enter, щоб отримати результат.
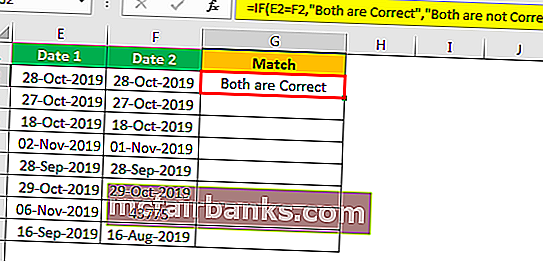
Перетягніть формулу в інші комірки.
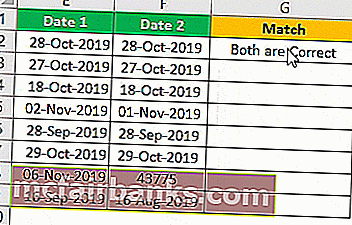
Отже, результати знаходяться тут, а не за замовчуванням TRUE або FALSE.
# 2 - Порівняйте, якщо дата більша або менша
Ми бачили один набір обчислень, тепер ми побачимо, чи одна дата більша чи менша за іншу дату. Для цього перегляньте наведені нижче приклади даних.
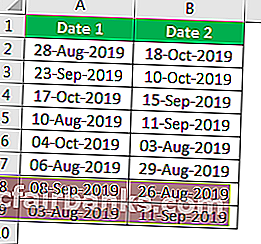
По-перше, ми перевіримо, що “Дата 1” перевищує “Дата 2”, або не наступним чином.
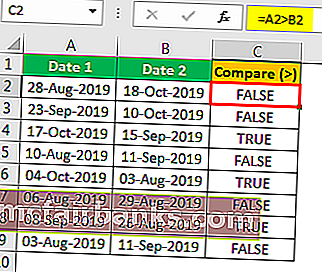
Ось, ми маємо результати.
Подібним чином нам просто потрібно змінити логічний оператор у excel з більшого, ніж символ, на менше символу, щоб зробити навпаки обчислення.
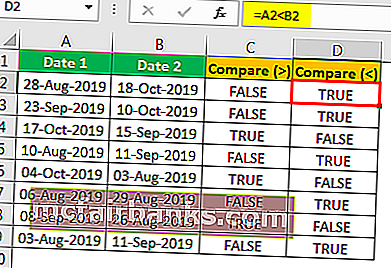
Отак ми можемо порівнювати дати в Excel. Однак є деякі речі, про які потрібно пам’ятати з цього приводу.
Що слід пам’ятати
- Дата зберігається як серійні номери, тому вам потрібно це знати.
- Існує ситуація, коли дата зберігається як текстове значення, у таких випадках значення, що шукають дату, не є датами, тому вам потрібно перетворити на дату.