Діаграма поверхні Excel (Ділянка)
Поверхнева діаграма - це тривимірна діаграма Excel, яка відображає точки даних у трьох вимірах. Ви бачите сітчасту поверхню, яка допомагає нам знайти оптимальну комбінацію між двома типами точок даних. Типова поверхнева діаграма складається з трьох змінних точок даних, назвемо їх «X, Y та Z». З цих трьох доступних змінних ми можемо класифікувати їх на два набори, тобто незалежні та залежні змінні. Дві змінні будуть незалежними змінними, а одна - залежною.
Отже, таким чином поверхнева діаграма показує взаємозв'язок між точками даних через поверхню сітки.
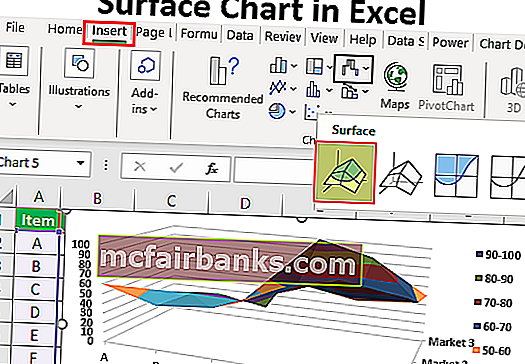
Приклади створення поверхневої діаграми (графіку) в Excel
Ви можете завантажити цей шаблон діаграми поверхні тут - Шаблон Excel діаграми поверхніПриклад №1
Розгляньте наведені нижче дані, щоб створити свою першу в історії поверхневу діаграму в Excel.
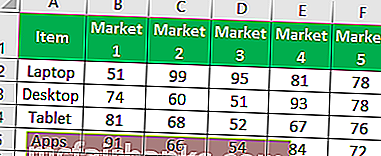
Дотримуйтесь наведених нижче кроків, щоб створити діаграму поверхні Excel
Крок 1: Спочатку відкрийте таблицю Excel.
Крок 2: Скопіюйте наведену вище таблицю даних на один із аркушів. І виберіть діапазон даних.
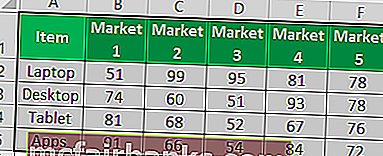
Крок 3: Тепер на вкладці стрічки виберіть опцію “ВСТАВИТИ”.
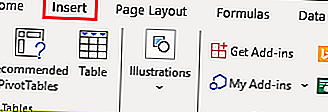
Крок 4: На вкладці ВСТАВКА ви можете побачити розділ «Діаграма». У цьому розділі оберіть запас, поверхню або радіолокаційну діаграму в Excel. Під цією категорією діаграм виберіть діаграму “3D Surface” .
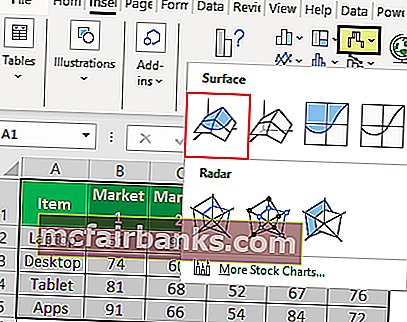
Крок 5: Як тільки ви натиснете на «3D Surface Chart», ви побачите наведену нижче таблицю Surface Chart на вашому аркуші.
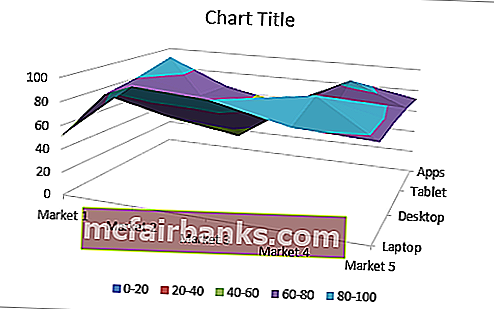
Крок 6: Це не кінцева діаграма поверхні кінцевого користувача. Нам потрібно налаштувати діаграму, щоб побачити це набагато краще.
Виберіть діаграму та натисніть комбінацію клавіш Ctrl + 1, щоб відкрити ФОРМАТУВАТИ ПЛОЩАДКУ праворуч від таблиці Excel (Excel 2013 Надалі).
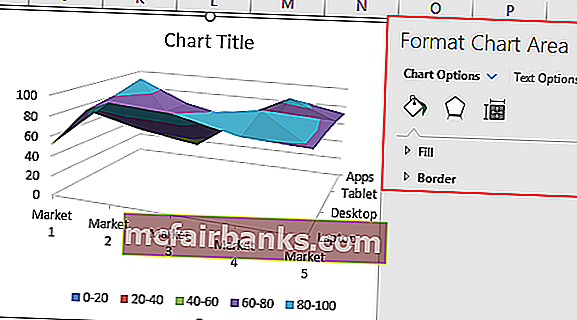
Крок 7: За допомогою цієї ФОРМАТОВАНОЇ ДІАГРАМИ ви можете змінити колір налаштування сітки, горизонтальну та вертикальну осі та зробити багато іншого.
Для того, щоб змінити колір сітки, ви можете зробити це на самій вкладці ДИЗАЙН. Вибравши діаграму, ви побачите дві вкладки «Інструменти діаграм», тобто «Дизайн та формат».
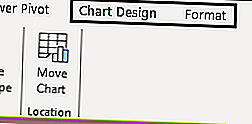
Виберіть вкладку «Дизайн» і перейдіть до «Змінити колір» і виберіть колір відповідно до вашої зручності.
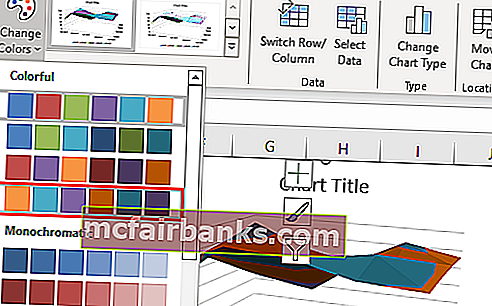
Як ви бачите, я вибрав четвертий, і я бачу попередній перегляд моєї таблиці з правого боку. Як і це місце, курсор на кожному з різних наборів кольорів для попереднього перегляду діаграми перед завершенням поєднання кольорів.
Крок 8: Наступне, що нам потрібно зробити, це “Переключити рядок / стовпець” . Оскільки на момент вставки діаграми Excel припускає, що горизонтальні речі є серіями даних, а вертикальні - категоріями.
Тому нам потрібно змінити рядок / стовпець на вкладці Дизайн.
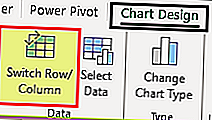
Як тільки ви виберете цей параметр, наша діаграма автоматично зміниться, і тепер вона виглядає як нижче.
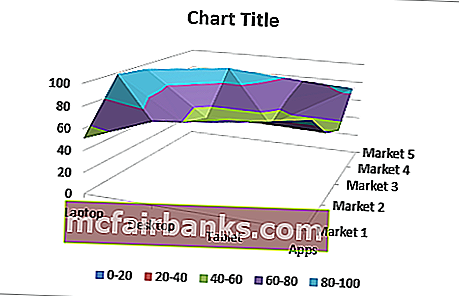
Приклад №2
А тепер давайте розглянемо ще один приклад Surface Chart. Для цього розглянемо нижче набір даних.
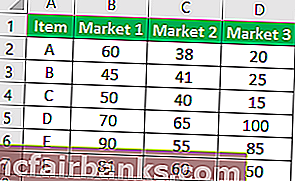
Скопіюйте дані на аркуш.
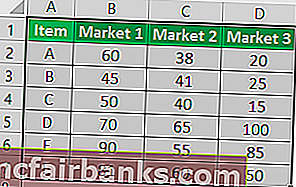
Вибравши дані, виберіть варіант вставки діаграми.
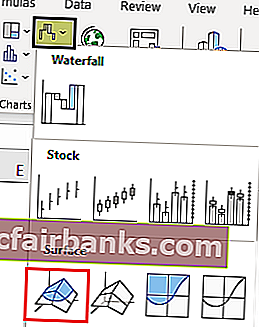
Тепер ми можемо побачити таблицю нижче.
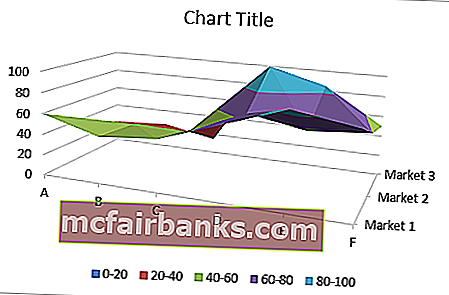
Тепер на вкладці дизайну виберіть «Швидке розміщення» та виберіть «Макет 5».
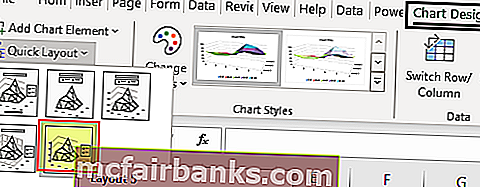
Тепер наша діаграма виглядає так.
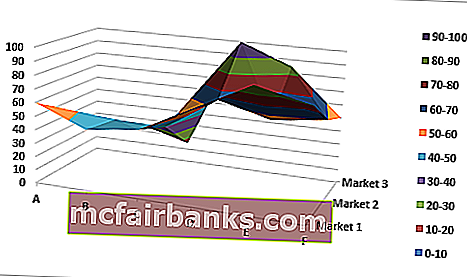
Отож, таким чином, ми можемо створити сітчасту поверхневу діаграму в Excel.
Що слід пам’ятати
- Поверхнева діаграма не є найбільш часто використовуваною діаграмою в практичному світі, тому ви не знайдете стільки ресурсів для роботи з нею.
- Завжди вибирайте іншу комбінацію кольорів для отримання візуальних ефектів.