Ярлик редагування комірок в Excel
Редагування є загальним, коли нам потрібно змінити речі в будь-якій з комірок, тому життєво важливо потренуватися на комбінації клавіш для цього конкретного завдання. Часто нам може знадобитися відредагувати вміст комірки, часто нам може знадобитися відредагувати формулу або налагодити формулу, тому ярлик дуже важливий. Як новому, хто навчається, важливо потренуватися на комбінаціях клавіш, щоб скоротити час, необхідний для виконання певних завдань, тому давайте почнемо одну з комбінацій клавіш для редагування комірки в Excel. У цій статті ми покажемо вам ефективні способи редагування комірок за допомогою клавіш швидкого доступу.
Редагування комірок в Excel
В Excel редагування можливо одночасно на рівні комірок, ми можемо редагувати лише одну клітинку, тому більшу частину часу ми пишемо формули, редагуємо їх та вносимо виправлення у формули для налагодження будь-яких проблем.
Наприклад, перегляньте наведені нижче дані в Excel.
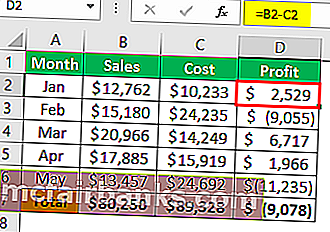
У стовпці "D" у нас є формули, тому, якщо ми хочемо відредагувати формулу, ми можемо зробити це двома способами: один є ручним, а інший - комбінацією клавіш, адже обидва вони прості і займають рівну кількість часу давайте розглянемо їх по одному докладно.
Якщо ми хочемо відредагувати формулу комірки D2, то спочатку нам потрібно вибрати комірку для редагування.
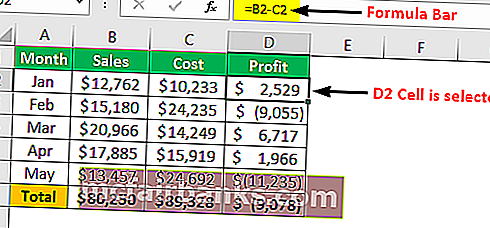
У рядку формул ми можемо побачити основні формули Excel, тому для редагування формули ми можемо безпосередньо клацнути на рядку формул, і він покаже такий результат.
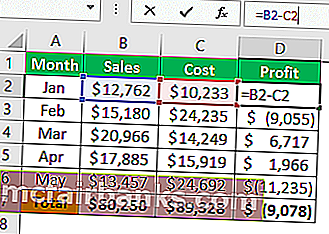
У той момент, коли ми помістимо курсор (ми бачимо маленьку миготливу пряму лінію) у рядку формул, він перейшов у режим редагування, і в комірці ми можемо бачити лише формулу, а не результат формули.
Отже, це спосіб редагування комірок, і ми можемо редагувати комірки та формули, безпосередньо розмістивши курсор на рядку формул у Excel.
Існує також інший спосіб редагування комірок, тобто подвійним клацанням клітинки. Так, спочатку нам потрібно вибрати клітинку, яку ми хочемо редагувати, а потім двічі клацнути клітинку, і вона перейде в режим редагування.
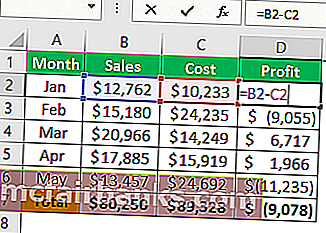
Оскільки ми двічі клацнули клітинку, ми перейшли в режим редагування.
Ще одне, що ми можемо тут помітити, - це редагування блимаючої прямої лінії, яка з’являється в самій комірці, а не у формулі, подібній до клітин у попередньому прикладі.
Існує спосіб, яким ми можемо ідентифікувати редагування рядка формул і при редагуванні комірок, тобто де б не було виділено кольорове посилання на комірку, це буде такий режим редагування.
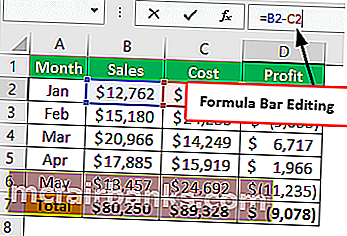
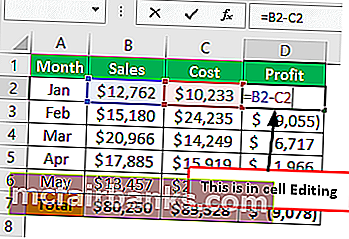
Редагування комірки за допомогою клавіші швидкого доступу Excel
Ми також можемо використовувати комбінації клавіш для редагування комірок Excel, і ярлик "F2", тому натисканням клавіші F2 це переведе активну комірку в режим редагування.

Наприклад, я хочу відредагувати комірку D2 і, вибравши комірку, нам потрібно просто натиснути клавішу F2.
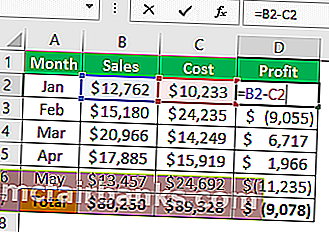
Як ви можете бачити вище, це працює як редагування в комірці, де миготлива пряма лінія з'явилася всередині комірки, а не в рядку формул.
Однак, змінивши налаштування за замовчуванням, ми можемо здійснити цю зміну, виконайте наведені нижче дії, щоб зробити редагування в рядку формул.
Крок 1: Перейдіть на вкладку Файл і під цим параметром переходу.
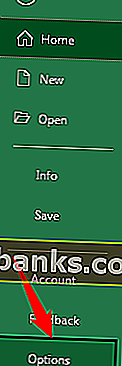
Крок 2: Тепер натисніть на вкладку «Додатково».
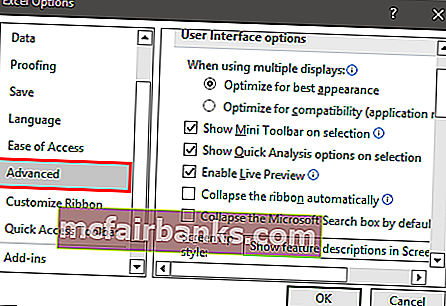
Крок 3: Зніміть прапорець «Дозволити редагування безпосередньо в комірках».
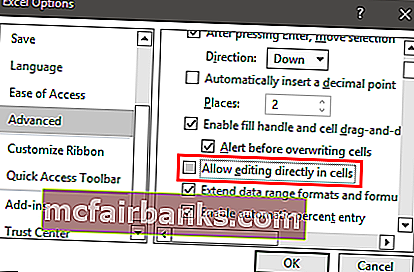
Тепер, якщо натиснути клавіатуру F2, щоб блиснути ярлик, блимаючи прямою лінією, переходить до рядка формул, а не до самої комірки.
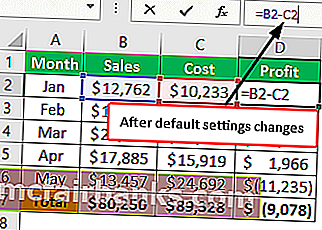
Поради щодо редагування комірок в Excel
Комбінація клавіш F2 переведе клітинку в режим редагування, але нам потрібно вносити зміни, тому для прикладу перегляньте наведений нижче вміст.

У цьому прикладі ми маємо орфографічну помилку “savvve”, тому натисніть клавішу F2, щоб відредагувати комірку.

Після натискання клавіші F2 редагування активується в кінці значення комірки, тому тепер нам потрібно перейти в ліву сторону, натискаючи клавішу зі стрілкою вліво, ми можемо переміщати один раз символ, тому для переміщення одного слова замість одного символу утримуйте клавішу Ctrl і натисніть стрілку вліво, вона перейде до наступного слова.

Подібно до цього, ми можемо використовувати комбінації клавіш для повного редагування комірки Excel.
Що слід пам’ятати
- За замовчуванням редагування клавіші швидкого доступу F2 відбувається в клітинку, але, змінивши налаштування, ми можемо зробити це в рядку формул.
- Редагування відбувається в кінці значення комірки, розміщуючи курсор куди завгодно, ми можемо перейти до середини значення комірки.