Excel VBA Зберегти як
Метод VBA Save As використовується для збереження файлу Excel у певному місці. Для збереження книги за допомогою коду vba ми використовуємо об’єкт Workbook із функцією SaveAs.
Після всієї важкої роботи, яку ми зробили в книзі, ми зберігаємо її, чи не так? Болісно втрачати дані, над якими ми працювали. У нас є два види збережень в Excel або будь-якому файлі, один - "Зберегти", а інший - "Зберегти як". Ctrl + S є популярною комбінацією клавіш, як Ctrl + C & Ctrl + V по всьому світу. Але це не таке вже знайоме поняття "Зберегти як" . У звичайному робочому аркуші клавіша швидкого збереження як файл має клавішу F12 . У VBA також ми можемо зберегти файл як " Зберегти як ".
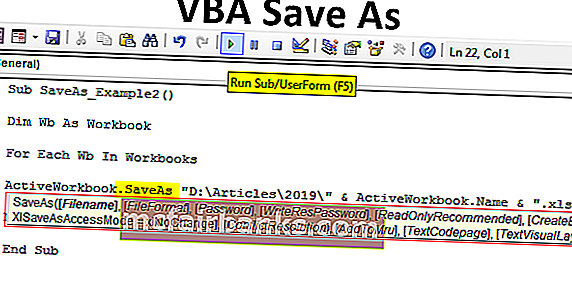
Що робить функція VBA Save As Function?
Це загальне завдання економії роботи в процесі автоматизації. Після всієї роботи ми хочемо зберегти файл.
Книги ("Продажі 2019.xlsx"). ЗбережітьЦей код читав книгу з назвою „Продажі 2019.xlsx” для збереження.
Подібним чином для тиражування книги, над якою ми працюємо, можна створити метод «Зберегти як».

- Ім'я файлу: Як називається файл, який ви хочете надати. Це слід поєднати із шляхом до папки файлу.
- Формат файлу: Яким має бути формат файлу, який ви зберігаєте.
- Пароль: Ви хочете вказати пароль для файлу збереження.
- Write Res Password: Згадайте зарезервований пароль для книги.
Я думаю, що цих параметрів достатньо, щоб зрозуміти метод Зберегти як.
Як використовувати функцію Зберегти як?
Ви можете завантажити цей шаблон VBA Зберегти як Excel тут - VBA Зберегти як шаблон ExcelПриклад №1
Ми правильно зберігаємо книгу, тому важливо згадати назву книги та її розширення, щоб використовувати метод Зберегти як. Тож згадайте книгу, яку ви економите.
Код:
Підзапис SaveAs_Example1 () Книги ("Продажі 2019.xlsx"). Кінець Sub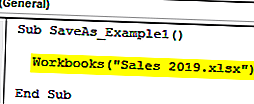
Тепер використовуйте метод Зберегти як.
Код:
Підзапис SaveAs_Example1 () Робочі зошити ("Продажі 2019.xlsx"). SaveAs End Sub 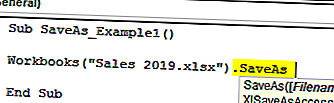
Тепер визначте, де ви хочете зберегти.
Код:
Sub SaveAs_Example1 () Робочі зошити ("Продажі 2019.xlsx"). SaveAs "D: \ Статті \ 2019 Кінець Sub 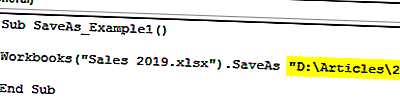
Тепер поставте зворотну косу риску та введіть ім'я файлу відповідно до вашого бажання з розширенням файлу.
Код:
Підзапис SaveAs_Example1 () Робочі зошити ("Продажі 2019.xlsx"). SaveAs "D: \ Статті \ 2019 \ Мій файл.xlsx" Кінець Вкладеного 
Тепер згадайте формат файлу як “xlWorkbok”.
Код:
Підзапис SaveAs_Example1 () Робочі книги ("Продажі 2019.xlsx"). SaveAs "D: \ Статті \ 2019 \ Мій файл.xlsx", Формат файлу: = xLWorkbook End Sub 
Ok, we are done it will save the file in D drive > Folder Name (Articles) > Sub Folder Name (2019).
Example #2
Save All the Opened Workbooks
Assume you are working with 10 workbooks on your computer. You want to create back up of these workbooks by saving them in the computer as one of the copy. When you want to work with more than one workbook it is necessary to use the loops.
Below code will help you save all the workbooks as copy.
Code:
Sub SaveAs_Example2() Dim Wb As Workbook For Each Wb In Workbooks ActiveWorkbook.SaveAs "D:\Articles\2019\" & ActiveWorkbook.Name & ".xlsx" 'Change the file path Next Wb End Sub
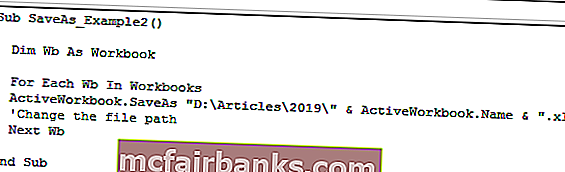
If you wish to select your own folder path then you can use this code.
Code:
Sub SaveAs_Example3() Dim FilePath As String FilePath = Application.GetSaveAsFilename ActiveWorkbook.SaveAs Filename:=FilePath & ".xlsx", FileFormat:=xlOpenXMLWorkbook End Sub
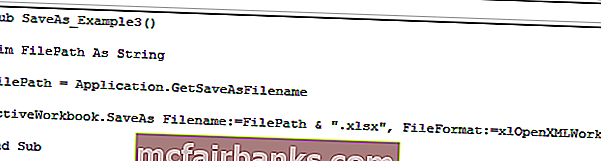
As soon as you run this code using F5 key or manually, it will ask you to select the destination folder path, select and click on OK, it will save the file.