Подібно до того, як ми використовуємо IFERROR в Excel, щоб знати, що робити, коли перед кожною функцією виникає помилка, у нас є вбудована функція IFERROR у VBA, яка використовується таким же чином, оскільки це функція робочого аркуша, ми використовуємо цю функцію з аркушем. у VBA, а потім ми надаємо аргументи для функції.
Функція IFERROR у VBA
Очікувати, що код функціонуватиме без помилок, є злочином. Для обробки помилок у VBA ми маємо кілька способів використання таких тверджень, як "Про помилку відновити наступну VBA", "Про помилку відновити" Перейти до 0, "Про помилку". Обробники помилок VBA можуть перейти лише до наступного рядка коду. Але у випадку, якщо обчислення не відбувається, нам потрібно замінити помилку іншим ідентифікаційним словом. У цій статті ми побачимо, як цього досягти, використовуючи функцію VBA IFERROR у excel.
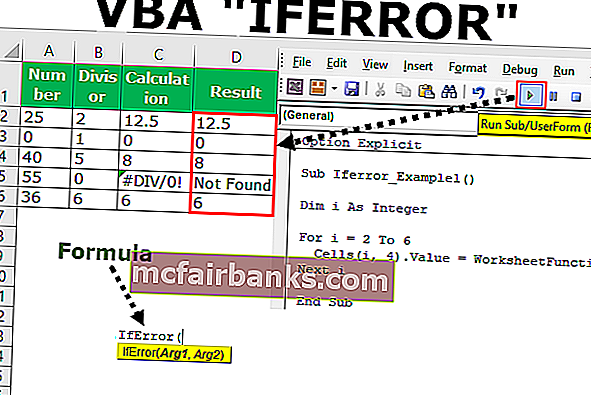
Як використовувати IFERROR у VBA?
Тут слід пам’ятати, що це не функція VBA, а лише функція робочого аркуша.
Завантажити цей шаблон VBA IFERROR Excel можна тут - Шаблон Excel VBA IFERRORНаприклад, візьміть наведені вище дані лише для демонстрації.
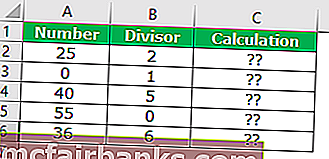
Крок 1: Визначте змінну як ціле число .
Код:
Sub Iferror_Example1 () Dim i As Integer End Sub
Крок 2: Для виконання розрахунку відкрийте для наступного циклу .
Код:
Sub Iferror_Example1 () Dim i As Integer For i = 2 To 6 Next i End Sub
Крок 3: Усередині запишіть код як клітинки (I, 3). Значення =
Код:
Sub Iferror_Example1 () Dim i As Integer For i = 2 To 6 Cells (i, 3). Value = Next i End Sub
Крок 4: Щоб отримати доступ до функції IFERROR, ми не можемо просто ввести формулу, а нам потрібно використовувати клас “WorksheetFunction” .
Код:
Sub Iferror_Example1 () Dim i As Integer For i = 2 To 6 Cells (i, 3) .Value = WorksheetFunction.If Next i End Sub
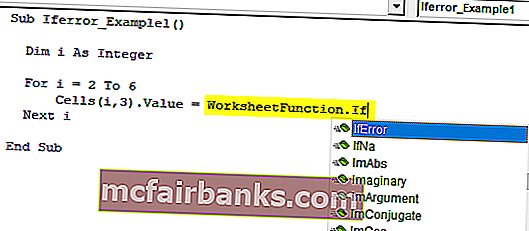
Крок 5: Як ви можете бачити на наведеному вище зображенні, після вставки класу “WorksheetFunction” класу ми отримуємо формулу IFERROR. Виберіть формулу.
Код:
Sub Iferror_Example1 () Dim i As Integer For i = 2 To 6 Cells (i, 3) .Value = WorksheetFunction.IfError (Next i End Sub
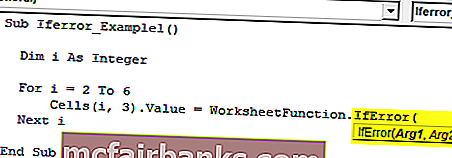
Крок 6: Однією з проблем у VBA під час доступу до функцій аркуша ми не бачимо аргументів, як те, що ми бачили на аркуші. Ви повинні бути абсолютно впевнені в аргументах, які ми використовуємо.
Це причина, перш ніж я покажу вам IFERROR у VBA, я показав вам синтаксис функції робочого аркуша.
Перший аргумент тут - "Значення", тобто яку клітинку ви хочете перевірити. Перед цим застосуйте обчислення в комірці.
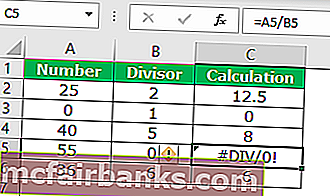
Тепер у VBA застосовуйте наведені нижче коди.
Код:
Sub Iferror_Example1 () Dim i As Integer For i = 2 To 6 Cells (i, 4) .Value = WorksheetFunction.IfError (Cells (i, 3) .Value, "Not Found") Далі i End Sub
Тепер функція IFERROR перевіряє наявність будь-якої помилки в стовпці C, якщо якась помилка знайде, вона покаже результат як "Не знайдено" у стовпці D.
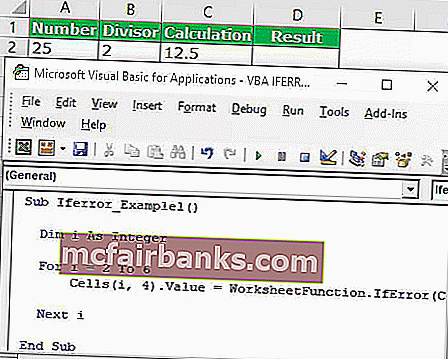
Як і за допомогою функції IFERROR, ми можемо змінювати результати відповідно до нашого бажання. У цьому випадку я змінив результат як "Не знайдено". Ви можете змінити це відповідно до своїх вимог.
Типи помилок, які може знайти VBA IFERROR
Важливо знати типи помилок Excel, які може обробляти функція IFERROR. Нижче наведено види помилок, які IFERROR може впоратись.
# N / A, #VALUE !, #REF !, # DIV / 0 !, #NUM !, #NAME ?, або # NULL !.