Що таке прапорець у Excel?
Прапорець - це інструмент розробника, доступний у Excel, який використовується для розміщення прапорця в комірці, за допомогою якого ми можемо визначити, чи було завдання виконане чи ні, у прапорці, коли встановлено галочку, відображається позначка, що зазвичай означає, що завдання виконано повертає справжнє значення, тоді як порожній прапорець повертає помилкове значення, прапорець присутній у розділі вставки на вкладці розробника.
У цьому посібнику з прапорцями ми обговоримо, як встановити прапорець у Excel, та використаємо результати прапорців у формулах для створення інтерактивного контрольного списку, списку справ, звіту чи графіку.
Кроки для активації вкладки розробника.
Перше, що вам потрібно зробити, це переконатися, що на стрічці Excel увімкнено вкладку Розробник. Це повинно бути видно, як показано нижче.

Якщо ні, увімкніть вкладку Розробник , виконавши наведені нижче дії.
- Крок 1: Перейдіть до ФАЙЛ
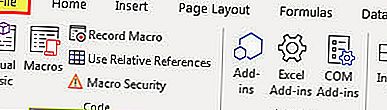
- Крок 2: Клацніть на опції.
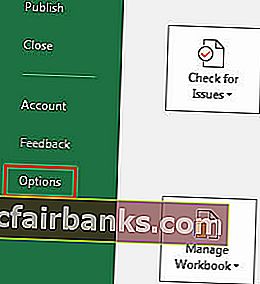
- Крок 3: Перейдіть до спеціальної стрічки та переконайтеся, що встановлено прапорець вкладки розробника.
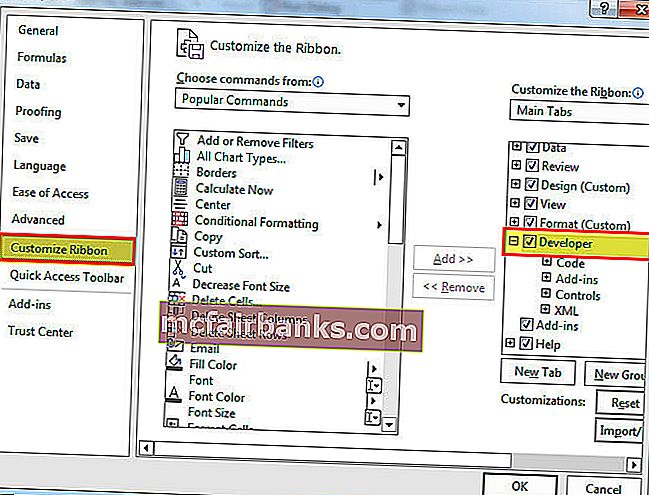
- Крок 4: Тепер ви можете побачити вкладку розробки на вашій стрічці.
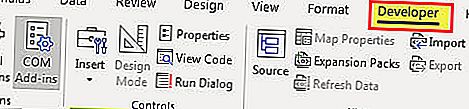
Як вставити прапорець у Excel?
Для того, щоб вставити прапорець у Excel, виконайте наведені нижче дії.
Ви можете завантажити ці прапорці у шаблоні Excel тут - Прапорці у шаблоні Excel- Крок 1: Перейдіть на вкладку Розробник - Елементи керування - Вставити - Елементи керування формою в Excel - CheckBox.
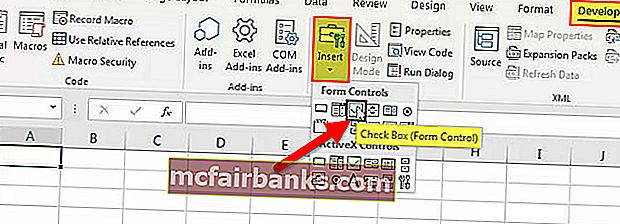
- Крок 2: Малюйте де завгодно на вашому аркуші.
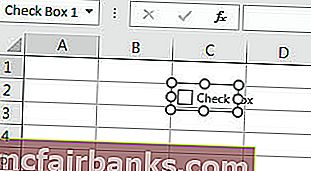
- Крок 3: Тепер клацніть правою кнопкою миші прапорець біля пункту Формат управління
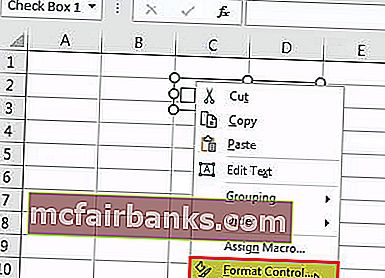
- Крок 4: У діалоговому вікні «Формат управління» на вкладці «Контроль» внесіть такі зміни: Виберіть параметр «Перевірено» та надішліть посилання на клітинку на B1.
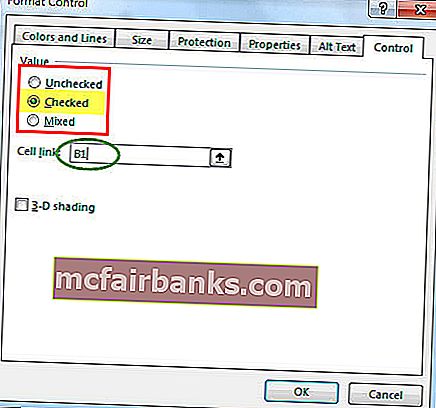
Тепер ваш перший прапорець у Excel готовий.
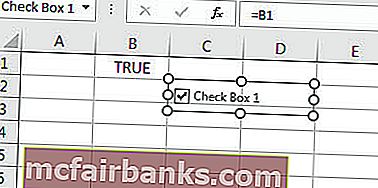
Оскільки ваш прапорець у Excel пов'язаний з коміркою B1, якщо ви клацнете на цей прапорець, він відображатиметься як TRUE, або ж він буде відображатися як FALSE.
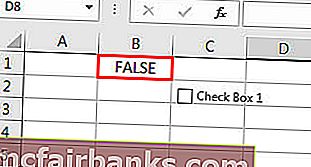
Приклад прапорця - Створіть свій контрольний список шлюбу
Припустимо, що ви одружуєтесь через пару місяців. Вам потрібно виконати пекельну роботу, і ви можете частіше забувати. Щоб створити контрольний список у Excel, щоб відстежувати всю вашу роботу, щоб бути в курсі.
- Крок 1: Спершу створіть контрольний список.
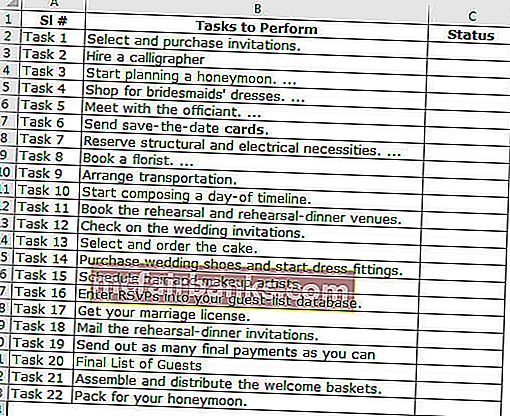
- Крок 2: Вставте CheckBox в Excel на вкладці розробника.
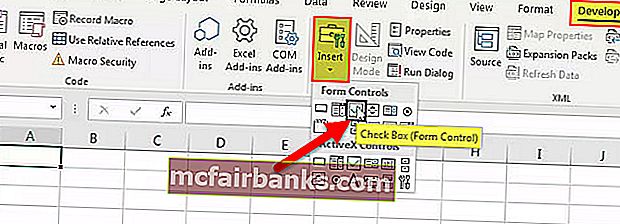
- Крок 3: Намалюйте це у стовпці стану.
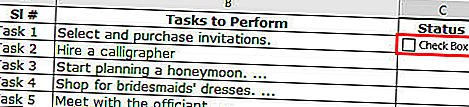
- Крок 4: Клацніть правою кнопкою миші> Редагувати текст> Видалити текст.
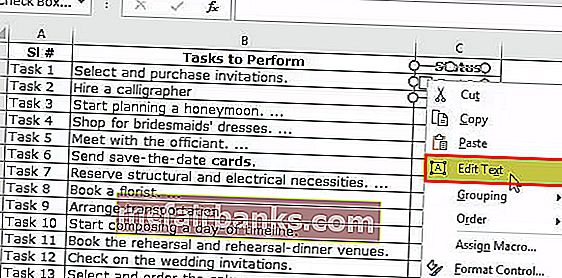
- Крок 5: Ще раз клацніть правою кнопкою миші та виберіть формат управління програмою нижче налаштувань, як показано на зображенні.
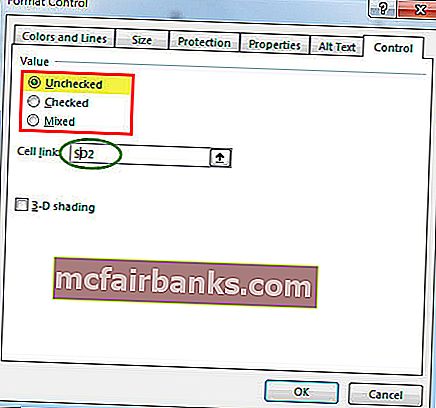
- Крок 6: Перетягніть це до всіх інших комірок.
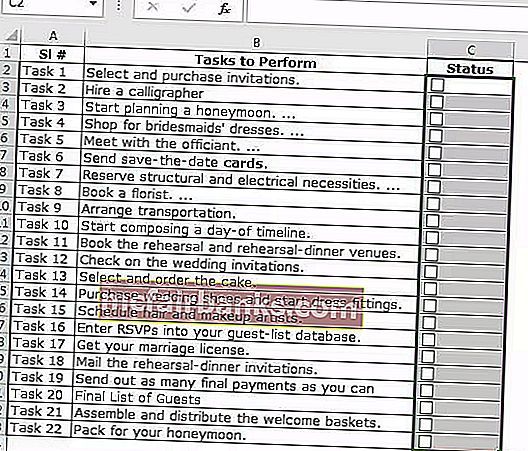
- Крок 7: Клацніть правою кнопкою миші на кожному прапорці та надайте відповідні комірки як посилання. Зробіть це для всіх клітин.
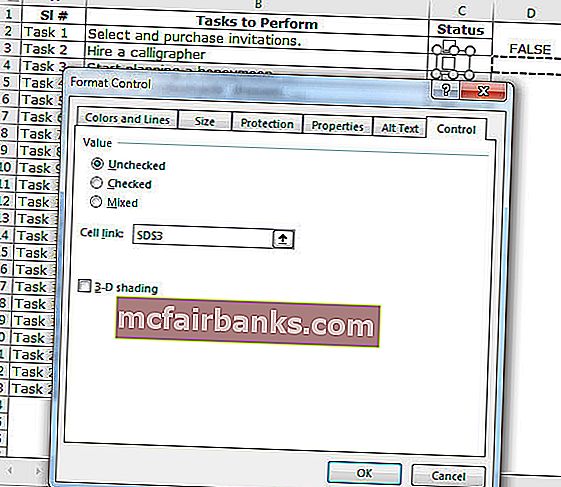
Оскільки значення клітинки змінюється на TRUE / FALSE при натисканні, ми можемо використовувати його зараз.
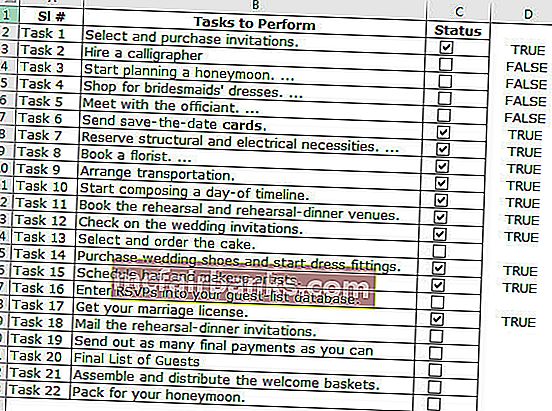
- Крок 8: Застосуйте умовне форматування, щоб виділити все виконане завдання.
- Крок 9: Виберіть діапазон тем за допомогою прапорців. У моєму випадку я вибрав A2: C23.
- Крок 10: Перейдіть на вкладку Домашня сторінка> Група стилів> клацніть на випадаючому меню Умовне форматування та виберіть нове правило з меню
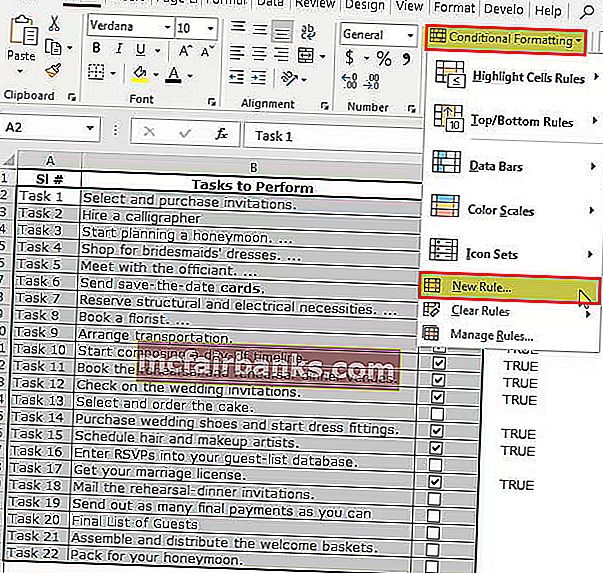
- Крок 11: У діалоговому вікні, що з’явиться, виберіть останній пункт у списку у верхній половині діалогового вікна, який говорить: «Використовуйте формулу, щоб визначити, які клітинки потрібно відформатувати», і поставте цю формулу на панель діапазону.
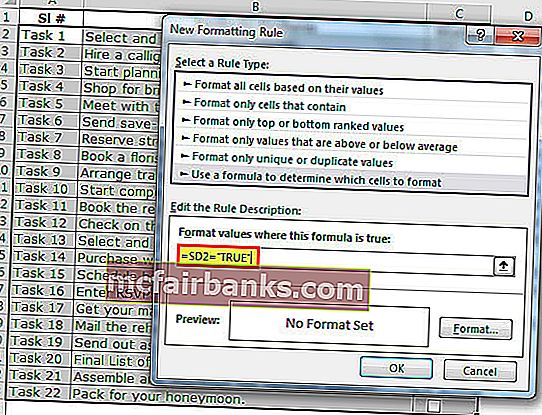
- Крок 12: Клацніть на Формат у Excel і виберіть колір, який потрібно виділити.
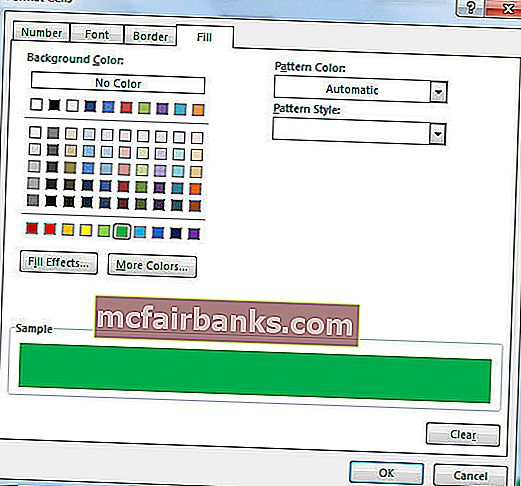
- Крок 13: Клацніть OK. Якщо ваш прапорець у Excel не позначений, тоді він виділить завдання зеленим кольором.
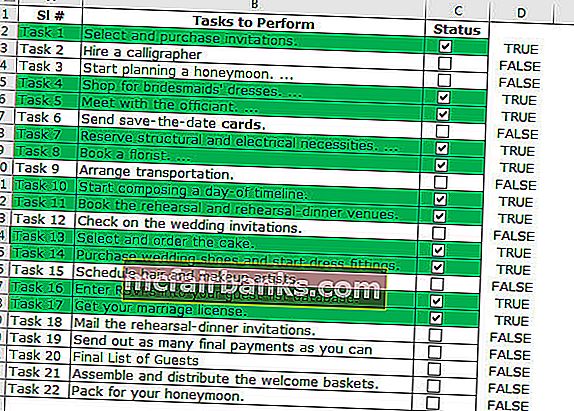
- Крок 14: Приховати значення TRUE - FALSE.
- Крок 15: Виберіть стовпець, що містить значення TRUE або FALSE, і натисніть Ctrl + 1.
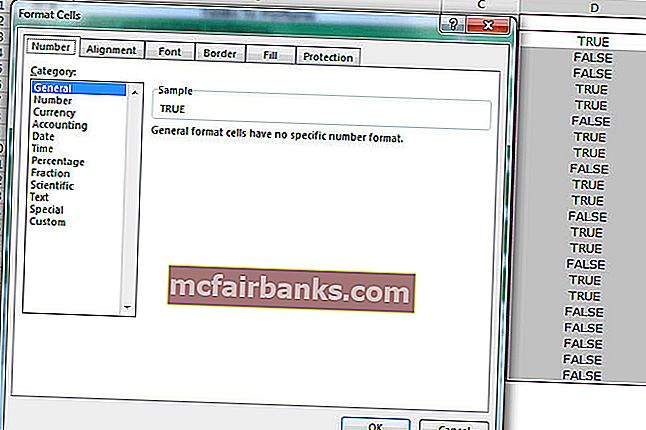
- Крок 16: Виберіть Власний та застосуйте код нижче.
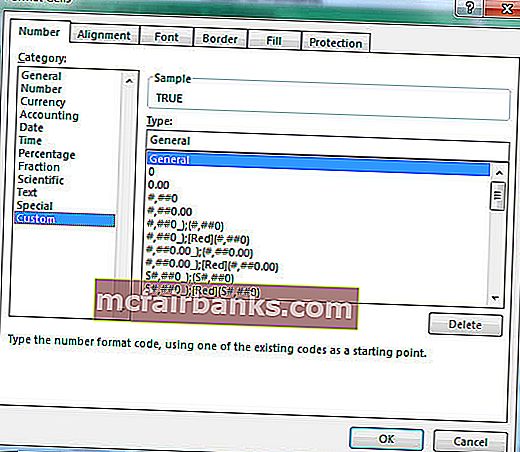
- Крок 17: Тепер ваш TRUE або FALSE не буде видно.
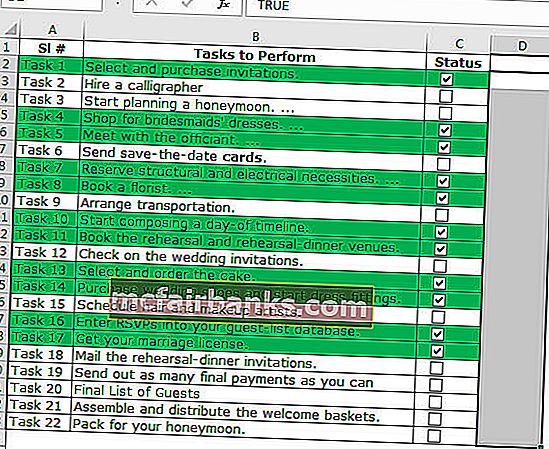
Створіть інтерактивну діаграму за допомогою CheckBox в Excel
Ми можемо створити інтерактивну діаграму в Excel за допомогою CheckBoxes.
- Крок 1: Створіть дані нижче у своєму Excel.
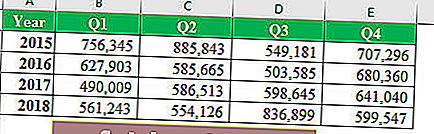
- Крок 2: Створіть прапорці на всі роки. Дайте щороку різне посилання на клітинку. 1-е зображення для 2015 року, 2-е для 2016 року, 3-е для 2017 року та 4-е - для 2018 року.
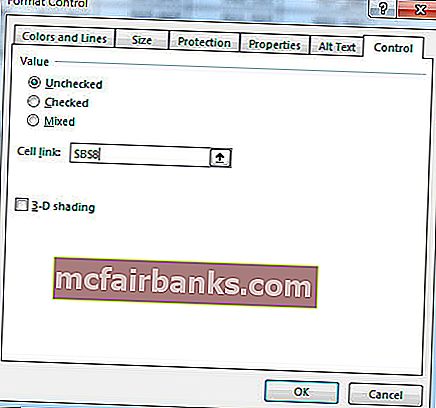
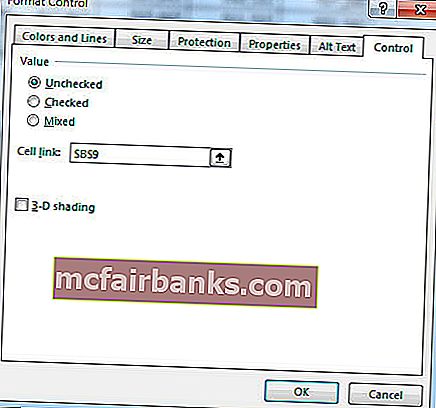
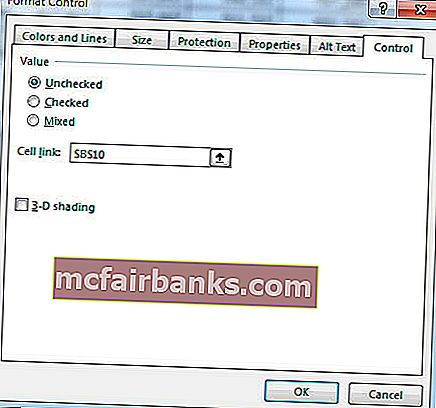
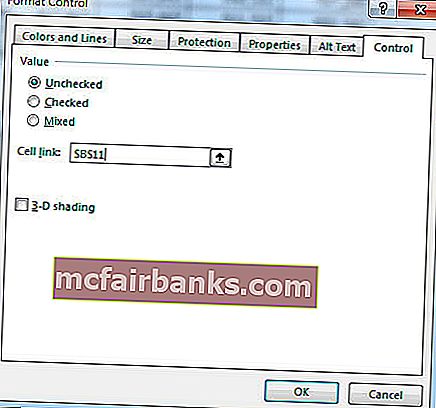
Так виглядає 4 прапорці.
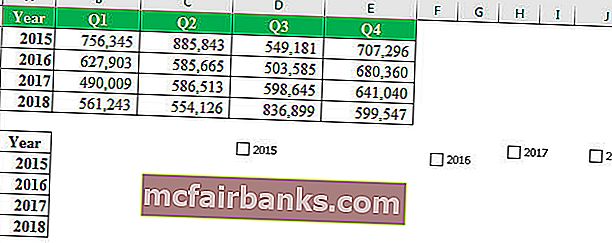
- Крок 3: Впорядкуйте дані, як показано на малюнку нижче.
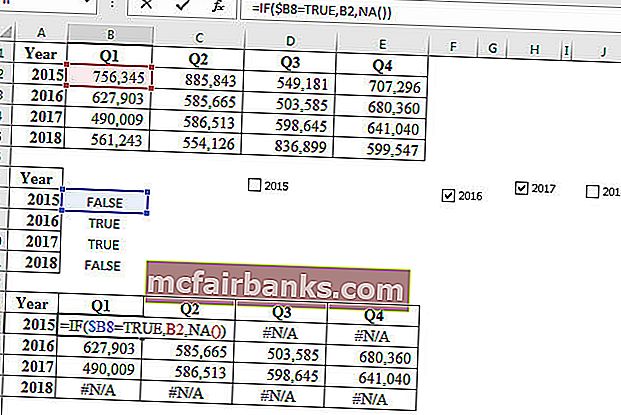
- Крок 4: Виберіть переставлені дані та застосуйте стовпчасту діаграму.
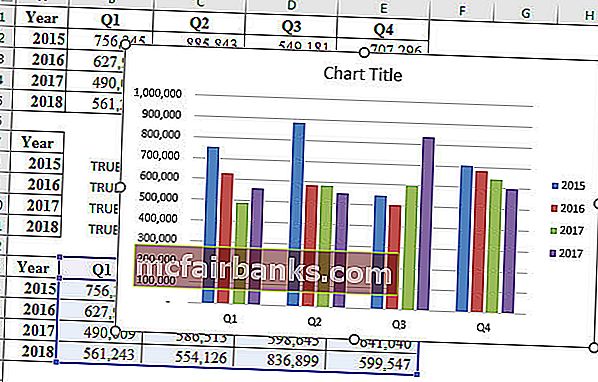
- Крок 5: Виберіть рядок стовпців кожного року та змініть його на лінійну діаграму, крім 2018 року.
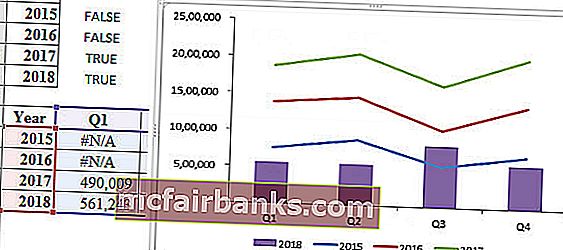
- Крок 6: Якщо зняти будь-який з чотирьох прапорців, він не відображатиме графік для вас.
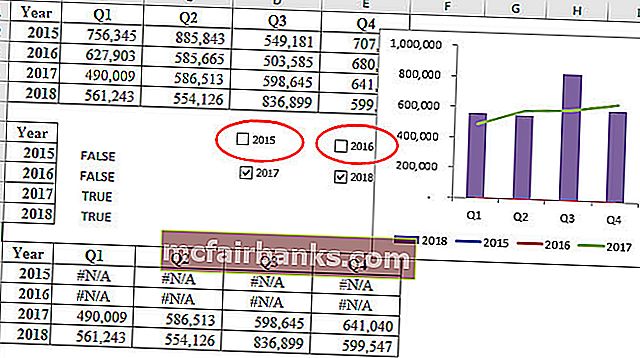
Як видалити прапорець у Excel?
Ви можете легко видалити один прапорець у Excel, вибравши його та натиснувши клавішу видалення. Щоб встановити прапорець, потрібно утримувати клавішу Control, а потім натиснути ліву кнопку миші.
З домашньої стрічки також можна видалити прапорці.
Перейдіть до Домашня сторінка -> Редагування -> Знайти та вибрати -> Область вибору.
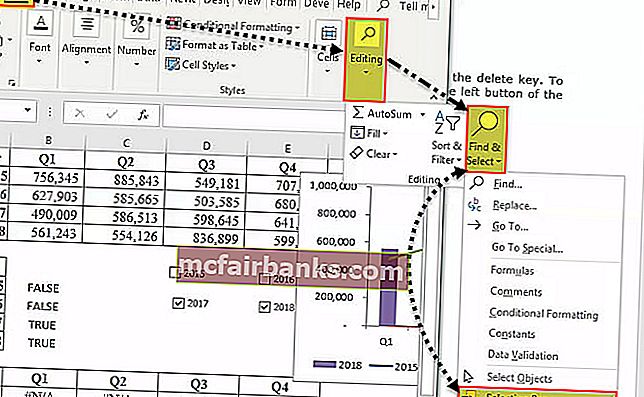
Як тільки ви клацнете на тій області вибору, де буде перераховано всі об’єкти на цьому аркуші (включаючи прапорці, фігури та діаграми).
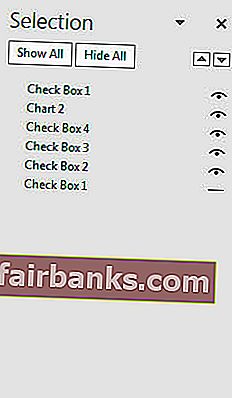
Установіть прапорці, які потрібно видалити, і натисніть клавішу видалення. Щоб усунути плутанину, дайте власне ім'я всім прапорцям.