Параметр автоматичного форматування в Excel
Варіант автоматичного форматування в Excel - це унікальний спосіб швидкого форматування даних. Першим кроком є те, що нам потрібно вибрати всі дані, які нам потрібно відформатувати, а потім другим кроком потрібно натиснути на автоматичне форматування з QAT і третім кроком, який нам потрібно виберіть формат з різних варіантів.
7 простих кроків, щоб показати параметр автоматичного форматування
Добре, виконайте наведені нижче дії, щоб показати класний варіант, щоб почати його використовувати.
- Крок 1: Клацніть на вкладку Файл.

- Крок 2: Тепер натисніть Параметри.

- Крок 3: Тепер натисніть на панелі швидкого доступу
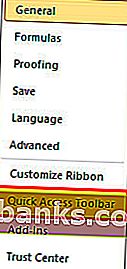
- Крок 4: Тепер у спадному списку виберіть команду Не в опції стрічки.
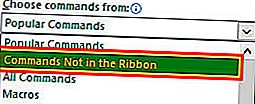
- Крок 5: Тепер знайдіть параметр Автоформат .
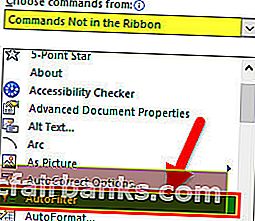
- Крок 6: Тепер натисніть Додати та Добре.
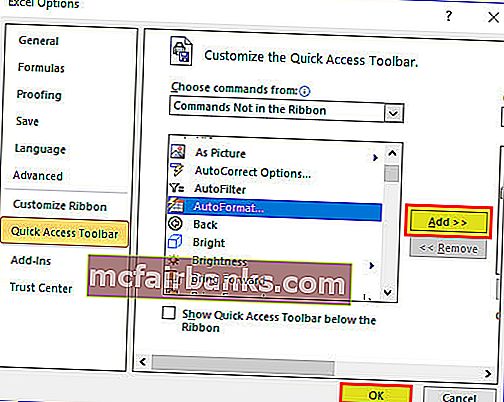
- Крок 7: Тепер він з’являється на панелі швидкого доступу.

Тепер ми показали параметр Автоформат.
Як використовувати параметр автоматичного форматування в Excel? (з прикладами)
Цей автоформат Excel - Шаблон ви можете завантажити тут - Автоформат Excel - ШаблонПриклад №1
Застосування для форматування ваших даних відбувається швидше, ніж звичайне нудне трудомістке форматування.
Припустимо, у вас є дані, як показано на малюнку нижче.
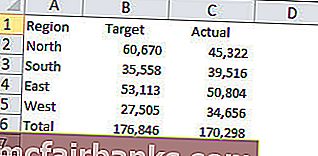
У нас є заголовки в першому рядку і загалом кожен стовпець у 6-му рядку.
Це виглядає непрофесійно, потворно, нехитрими даними тощо ... Що б ви не зателефонували, але в даний момент не виглядає приємним для перегляду.
Ось кроки, необхідні для застосування опції автоматичного форматування та для того, щоб дані виглядали приємними для перегляду.
- Крок 1: Помістіть курсор у будь-яку комірку даних.
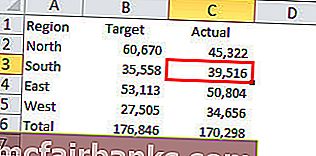
- Крок 2: Клацніть на опції Автоформат на панелі швидкого доступу. (Ми просто показуємо цей варіант)
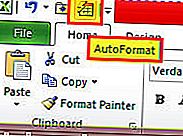
- Крок 3: Тепер це відкриється під діалоговим вікном.
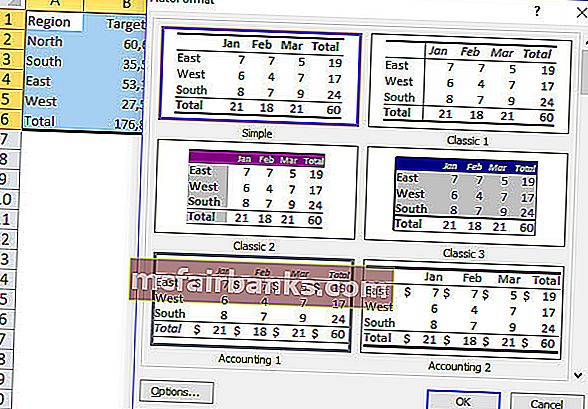
- Крок 4: Тут ми маємо загалом 17 різних типів заздалегідь розроблених варіантів форматування (один для видалення форматування). Виберіть відповідний варіант форматування на ваш смак і натисніть кнопку Ok.
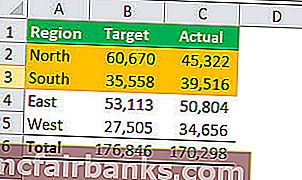
Оце Так! Зараз виглядає набагато краще, ніж попередні прості дані.
Примітка. Ми можемо змінити форматування в будь-який момент часу, просто вибравши різні стилі формату в опції Автоформат.
Приклад №2
Усі формати - це набір із 6 різних варіантів форматування. Ми обмежено контролюємо ці параметри форматування.
Ми можемо внести дуже обмежені модифікації до цього форматування. За потреби ми можемо налаштувати це форматування.
Шість типів варіантів форматування - це Форматування чисел, Рамка, Шрифт, Візерунки, Вирівнювання та Ширина / Вага.
- Крок 1: Спочатку виберіть відформатовані дані.
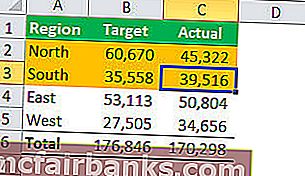
- Крок 2: Клацніть на Автоформат і клацніть на Параметри ...
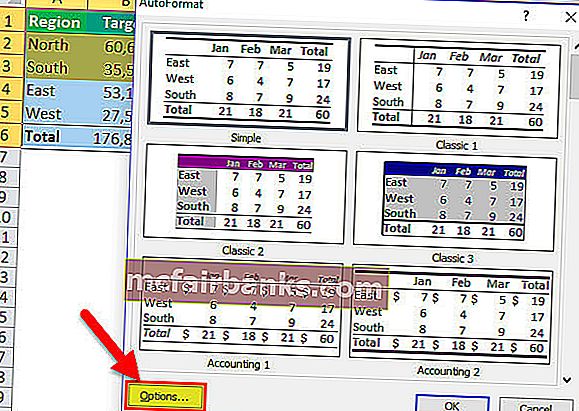
- Крок 3: Це відкриє всі шість типів форматування. Тут ми можемо вибрати та скасувати вибір параметрів форматування. Попередній перегляд триватиме відповідно до ваших змін.
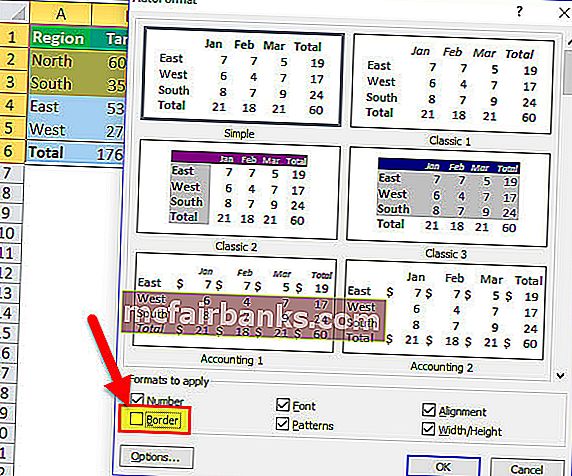
У наведеній вище таблиці я зняв прапорець Формат межі . Подивіться на всі параметри формату, прикордонний формат відсутній для всіх форматів. Подібним чином ми можемо встановлювати та знімати прапорці відповідно до наших побажань.
Приклад №3
Подібно до того, як ми можемо застосувати AutoFormat в Excel так само, ми можемо видалити їх форматування лише одним натисканням кнопки.
- Крок 1 - Виберіть дані, потім натисніть Автоформат і виберіть останній варіант

Що слід пам’ятати
- Застосовуючи автоформат у Excel, ми видаляємо всі існуючі форматування. Оскільки він не може розпізнати існуюче форматування.
- Нам потрібно мінімум дві клітинки, щоб застосувати Автоформат.
- Ми маємо загалом 16 типів варіантів форматування в AutoFormat, починаючи від обліку до списку, таблиць до звітів.
- Якщо в даних є порожні місця, тоді AutoFormat обмежує форматування, поки не буде знайдено розрив.
- Ми можемо налаштувати всі 6 типів параметрів форматування, використовуючи метод параметрів у AutoFormat.
- Це, мабуть, найбільш недооцінювана або часто застосовувана техніка в Excel.