Тестова функція Excel Z
Тест Excel Z - це свого роду тест гіпотези, який використовується для перевірки альтернативної гіпотези проти нульової гіпотези. Нульова гіпотеза - це гіпотеза, яка посилається на загальне твердження загалом. Проводячи перевірку гіпотези, ми намагаємося довести, що нульова гіпотеза хибна проти альтернативної гіпотези.
Z-TEST - одна з таких функцій перевірки гіпотез. Це перевіряє середнє значення двох наборів даних вибірки, коли відома дисперсія та обсяг вибірки великий. Розмір вибірки повинен бути> = 30, інакше нам потрібно використовувати T-TEST. Для ZTEST нам потрібно мати дві незалежні точки даних, які не пов’язані між собою або не впливають одна на одну, і дані повинні нормально розподілятися.
Синтаксис
Z.TEST - це вбудована функція в Excel. Нижче наведена формула функції Z.TEST в Excel.
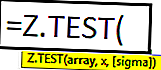
- Масив: це діапазон комірок, що містить точки даних, щодо яких нам потрібно протестувати X. Це значення клітинок проти середнього зразка гіпотези, яке потрібно перевірити.
- X: З масиву X -те значення, яке перевіряється.
- Сигма: Це стандартне відхилення загальної сукупності. Це необов'язковий аргумент, якщо це опущено, тоді excel використовує зразок стандартного відхилення.
Як виконати тест Z у програмі Excel? (з прикладами)
Завантажити цей шаблон Z Test Excel можна тут - Z Test Excel TemplateПриклад №1 - Використання формули тесту Z
Наприклад, подивіться наведені нижче дані.
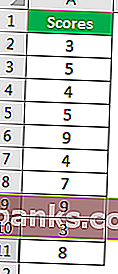
Використовуючи ці дані, ми розрахуємо однобічне значення ймовірності Z TEST. Для цього припустимо, що середня сукупність означає 6.
- Крок 1: Отже, відкрийте формулу Z TEST у комірці Excel.
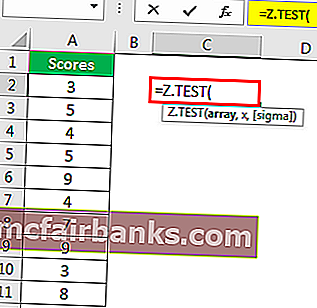
- Крок 2: Виберіть масив як оцінки, тобто від A2 до A11.
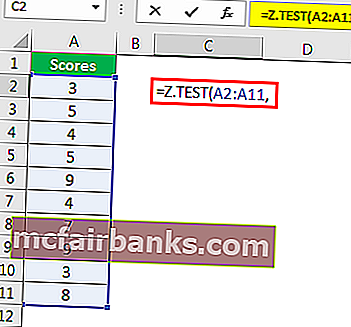
- Крок 3: Наступним аргументом є “X” . Оскільки ми вже припустили, що передбачуване середнє значення сукупності дорівнює 6, застосуйте це значення до цього аргументу.
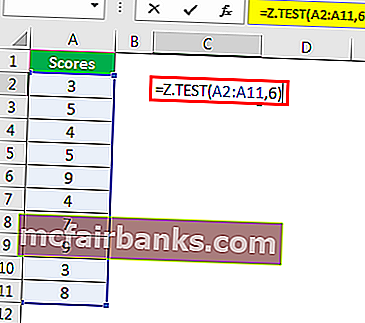
- Крок 4: Останній аргумент необов’язковий, тому закрийте формулу, щоб отримати значення Z TEST.
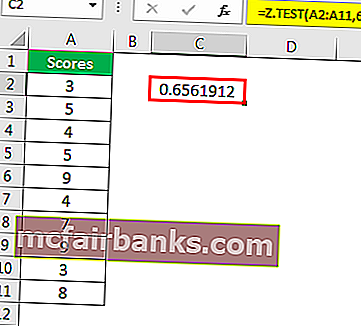
- Крок 5: Це однобічне значення Z TEST, щоб отримати двостороннє значення Z TEST, щоб помножити це значення на 2.
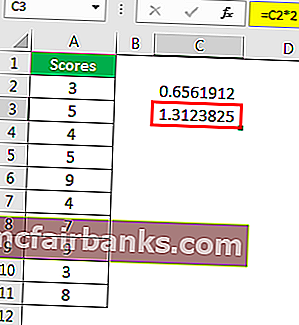
Приклад №2 - Z TEST із використанням опції аналізу даних
Ми можемо провести Z TEST, використовуючи параметр Аналіз даних у Excel. Для порівняння двох засобів, коли відома дисперсія, ми використовуємо Z TEST. Тут ми можемо сформулювати дві гіпотези, одна - «Нульова гіпотеза», а інша - «Альтернативна гіпотеза», нижче - рівняння обох цих гіпотез.
H0: μ1 - μ2 = 0 ( нульова гіпотеза)
H1: μ1 - μ2 ≠ 0 (Альтернативна гіпотеза)
Альтернативна гіпотеза (Н1) стверджує, що обидва засоби сукупності не є рівними.
Для цього прикладу ми будемо використовувати оцінки двох студентів з кількох предметів.
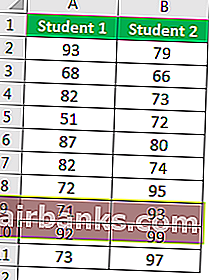
- Крок 1: Перше, що нам потрібно зробити, це розрахувати змінні для цих двох значень за допомогою функції VAR.P.
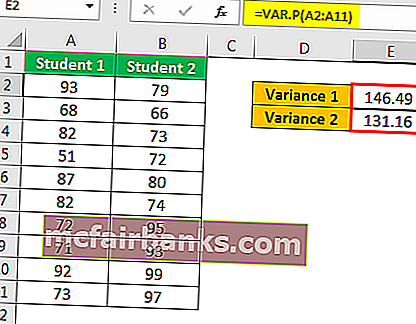
- Крок 2: Тепер перейдіть на вкладку Дані та натисніть на Аналіз даних.
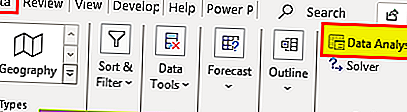
Прокрутіть вниз і виберіть z-Test Two Sample для значень засобів та натисніть кнопку Ok.
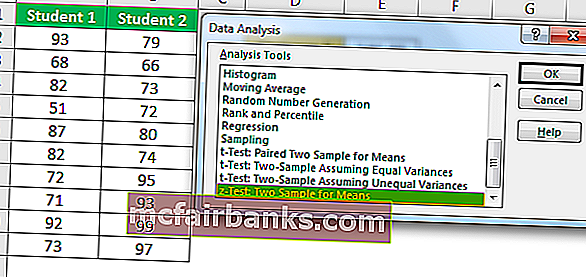
- Крок 3: Для діапазону змінної 1 виберіть оцінки “Студент 1”, а для діапазону змінної 2 виберіть оцінки “Студент 2”.
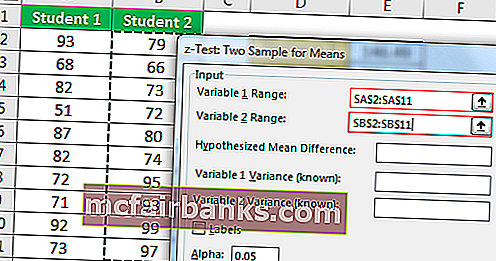
- Крок 4: Вибір варіації змінної 1 Ступінь оцінки дисперсії Студент 1 та Варіант варіації 1 Вибір оцінки дисперсії Студент 2
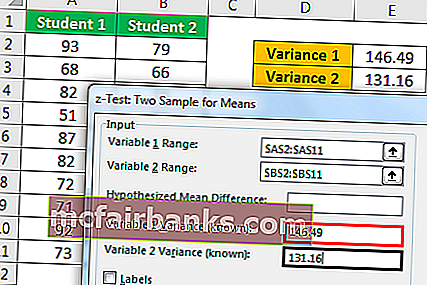
- Крок 5: Виберіть діапазон виводу як комірку та натисніть Ok.
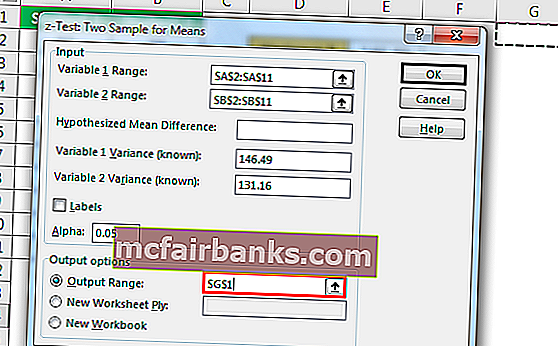
ми отримали результат.
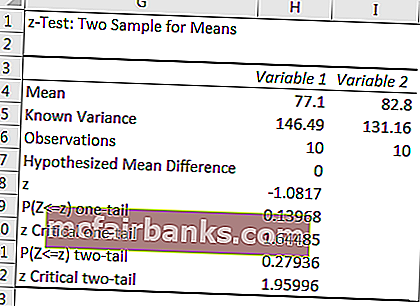
Якщо Z <- Z Critical Two Tailor Z> Z Critical Two Tail, то ми можемо відкинути нульову гіпотезу.
Тож із наведеного нижче результату ZTEST є результати.
- Z <- Z Критичний двохвіст = -1,080775083> - 1,959963985
- Z> Z Критичний двохвіст = -1,080775083 <1,959963985
Оскільки воно відповідає нашим критеріям, ми не можемо відкинути нульову гіпотезу. Тож засоби двох учнів суттєво не відрізняються.
Що слід пам’ятати
- Усі аргументи повинні мати числове значення, інакше ми отримаємо #VALUE !.
- Значення масиву повинно містити цифри, інакше ми отримаємо помилку # N / A.
- ZTEST можна застосовувати до великих наборів даних.