Що таке динамічні діаграми в Excel?
Динамічна діаграма в excel - це особливий тип діаграми в excel, яка оновлюється при оновленні діапазону діаграми; у статичних діаграмах при оновленні діапазону діаграма не оновлюється, тому для того, щоб зробити діаграму динамічною, нам потрібно щоб зробити діапазон динамічним або джерелом даних, це можна зробити, називаючи діапазони з таблиці Excel або використовуючи формули, такі як функція зміщення.
Існує 2 методи створення динамічної діаграми в Excel
- Створіть динамічну діаграму, використовуючи діапазон імен
- Створіть динамічну діаграму за допомогою таблиць Excel
Тепер пояснимо кожен із методів детально на прикладі
No1 Як створити динамічну діаграму за допомогою діапазону імен?
Добре, дозвольте пояснити вам на прикладі. Нижче наводяться дані опитування щодо необхідності знань Excel з різних професій. Наведені нижче дані містять запис необхідних знань та діапазон заробітної плати для цих професій.
Завантажити цей шаблон динамічної діаграми Excel можна тут - Шаблон динамічної діаграми Excel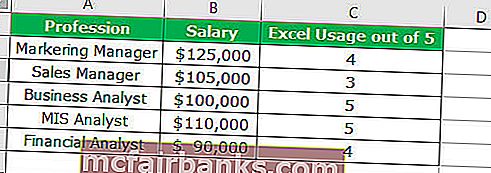
Тепер вставте одну просту графічну таблицю, яка показує діапазони заробітної плати.
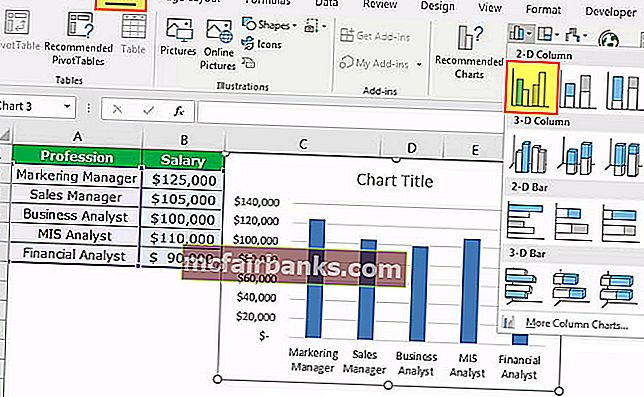
Тепер, якщо список професій збільшується, цей графік не може автоматично взяти цей діапазон.
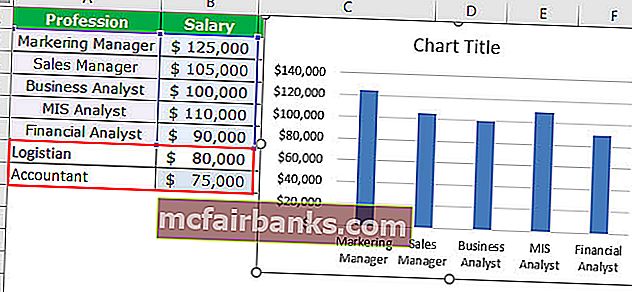
Я оновив інші дві професії з урахуванням їхнього рівня заробітної плати. Ця діаграма все ще приймає діапазон від A2: A6.
Тепер нам потрібно зробити цей діапазон динамічним. Щоб зробити діапазон динамічним, нам потрібно визначити назву для цього діапазону комірок.
Щоб зробити діапазон динамічним, виконайте наведені нижче дії.
- Крок 1: Перейдіть на вкладку формул і виберіть Диспетчер імен.

- Крок 2: Клацніть на Диспетчер імен у Excel та застосуйте формулу, як показано на малюнку нижче. Це створить динамічний діапазон в Excel для стовпця Зарплата.
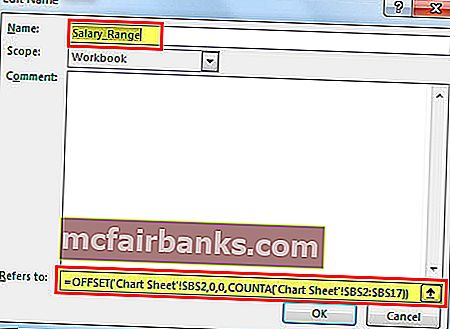
- Крок 3: Ще раз натисніть на Диспетчер імен і застосуйте формулу, як показано на малюнку нижче. Це створить динамічний діапазон в Excel для стовпця Професія.
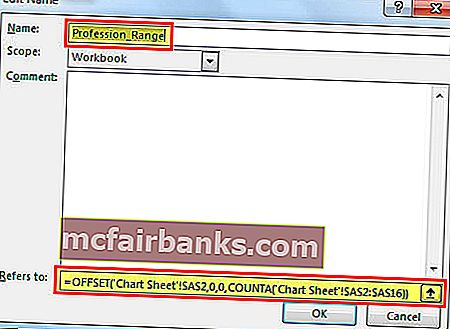
Зараз ми створили два динамічні діапазони в Excel для нашого діапазону діаграм. Salary_Range & Profession_Range - це два іменовані діапазони, які ми створили.
- Крок 4: Тепер нам потрібно лише створити стовпчасту діаграму, використовуючи ці іменовані діапазони. Тепер перейдіть на вкладку Вставка та виберіть стовпчасту діаграму.
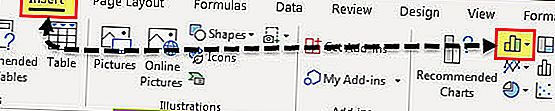
- Крок 5: Клацніть на стовпчиковій діаграмі в Excel і виберіть двовимірну кластерну діаграму. На цей момент він вставить порожню діаграму.
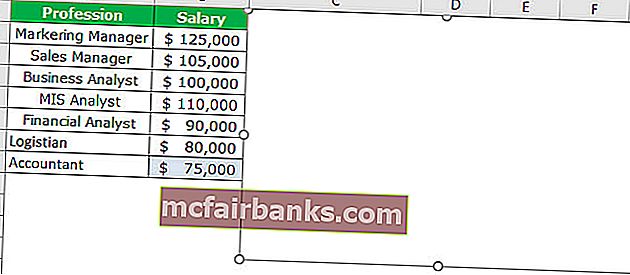
- Крок 5: Клацніть правою кнопкою миші на даних і виберіть “ Вибрати дані”.
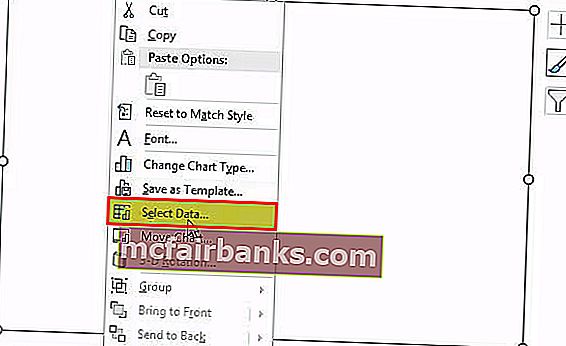
- Крок 6: Клацніть на опцію Вибрати дані, і відкриється вікно нижче та натисніть кнопку Додати.
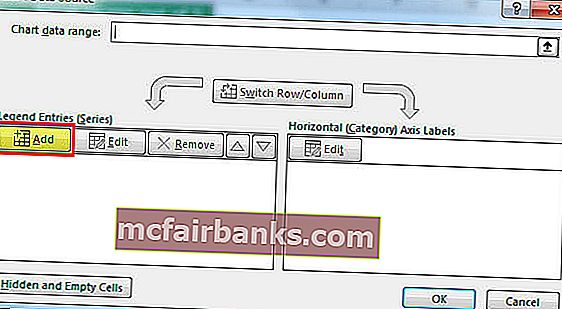
- Крок 7: як тільки ви натиснете кнопку Додати, він попросить вас вибрати назву серії та значення серії.
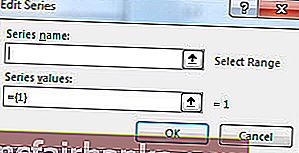
- Крок 8: У назві серії виберіть комірку Зарплата, а в поданих значеннях серії згадайте названий діапазон, який ми створили для стовпця заробітної плати, тобто Salary_Range.
Примітка: Ми не можемо просто згадати назву діапазону, навпаки, нам потрібно згадати це разом з назвою аркуша, тобто = 'Таблиця діаграм'! Salary_Range
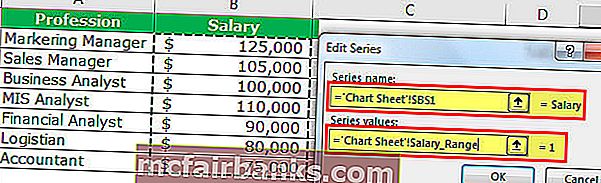
Клацніть на кнопку ОК, і відкриється вікно нижче та натисніть кнопку Редагувати.
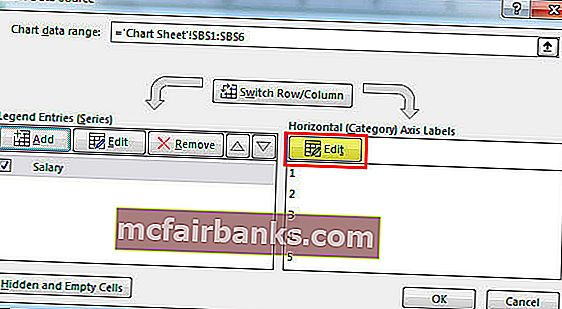
- Крок 9: Після натискання опції Редагувати відкриється вікно нижче. Він попросить вас згадати асортимент етикеток Axis.
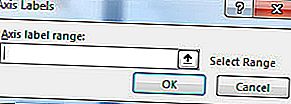
- Крок 10: для цього діапазону знову нам потрібно вказати наше друге назва діапазону.
Примітка: Ми не можемо просто згадати назву діапазону, навпаки, нам потрібно це згадати разом із назвою аркуша, тобто = 'Аркуш діаграми'! Profession_Range
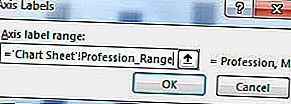
- Крок 11: Клацніть на Ok, і відкриється ще одне вікно і натисніть OK там. Ваша діаграма повинна сподобатися нижче однієї.

- Крок 12: Тепер знову додайте ці два професійні дані. Діаграма повинна розширюватися автоматично.
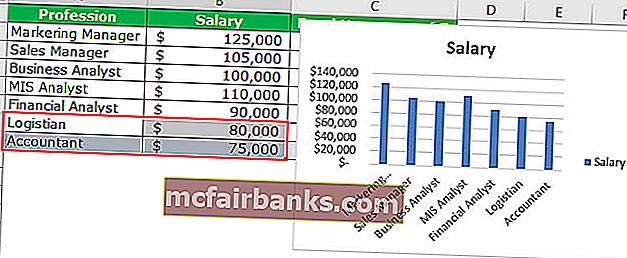
Оце Так! Це працює. Розслабтесь і розслабтеся. Минули часи, коли нам потрібно оновлювати дані, а також діапазон діаграм. Тепер у нас є динамічний діапазон діаграм для автоматичного оновлення діапазонів динамічних діаграм.
# 2 Як створити динамічну діаграму за допомогою таблиць Excel
Виконайте наведені нижче дії, щоб вивчити цей варіант.
- Крок 1: Виберіть дані та натисніть CTRL + T. Це створить таблицю для вас.
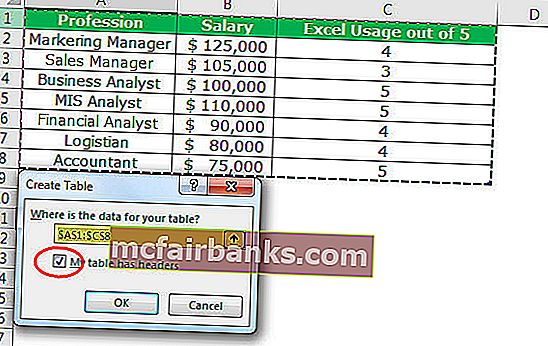
- Крок 2: Після створення таблиці> виберіть дані з A1: B6> перейдіть на вкладку вставки> вставте таблицю стовпців.
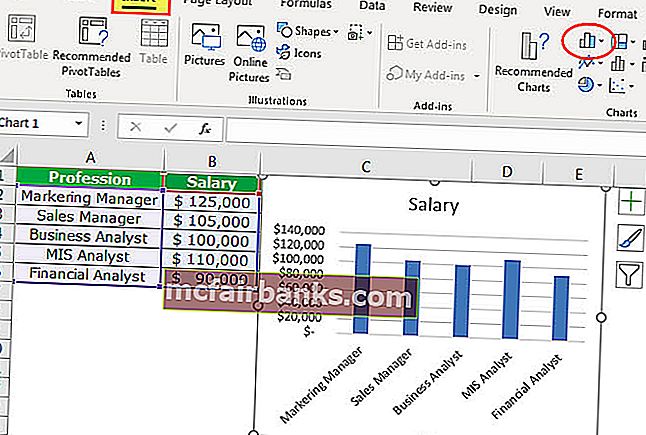
- Крок 3: Тепер додайте ці дві професії до списку.
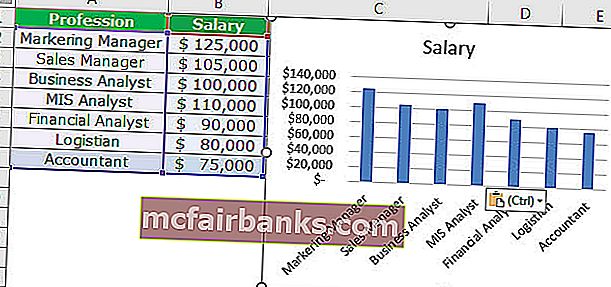
Що слід пам’ятати
- При створенні іменованих діапазонів переконайтеся, що немає порожніх значень. Оскільки функція Зсув не виконає обчислення точно, якщо є порожні клітинки.
- Надаючи посилання в даних діаграми, спершу введіть ім’я та натисніть клавішу F3, щоб відкрити весь список визначених імен.
- Під час введення імені аркуша завжди починайте з однієї лапки (') і закінчуйте однією лапкою ('). Наприклад = 'Таблиця діаграм'!