Що таке вікно перегляду в Excel?
Вікно огляду в Excel використовується для спостереження за змінами формул, які ми використовуємо під час роботи з великим обсягом даних і формул; вони доступні на вкладці формул у розділі аудиту формул, коли ми натискаємо на вікно годинника, з'являється вікно майстра і це дає нам можливість вибрати клітинку, для якої значення, які ми повинні контролювати або спостерігати.
Зазвичай, коли ми працюємо з невеликою кількістю даних, легко знайти помилки та виправити їх. Однак коли вам доводиться мати справу з великими наборами даних, ми не можемо робити це регулярно.
У нас є інструмент під назвою Watch Window, щоб перевірити деякі корисні та важливі клітини в будь-який час без прокрутки назад - це чудова річ. Сьогодні я познайомлю вас із цим казковим інструментом.
Це доступно з версії 2010 року. У цій статті ми побачимо, як працює вікно годинника.
- Перейдіть на вкладку «Формула», потім «Аудит формули» та «Вікно спостереження»
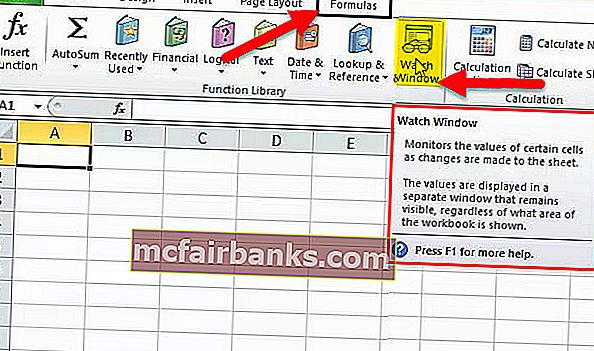
Комбінація клавіш для відкриття цього вікна - ALT + M + W.
- Відстежуйте корисні клітинки або формули на аркуші або в книзі.
- Це буде працювати на різних аркушах.
- Ви можете додавати або видаляти комірки або формули з цього вікна.
Приклади вікна перегляду в Excel - Приклади
Почнемо розуміти цю практику.
Ви можете завантажити цей шаблон Excel Window Excel тут - Шаблон Excel Window ExcelПриклад №1
Припустимо, у вас є дані про продажі з діапазону A1: A391. Як показано на зображенні нижче, ми маємо загальний обсяг продажів, і нам потрібно відстежувати загальну суму продажів.
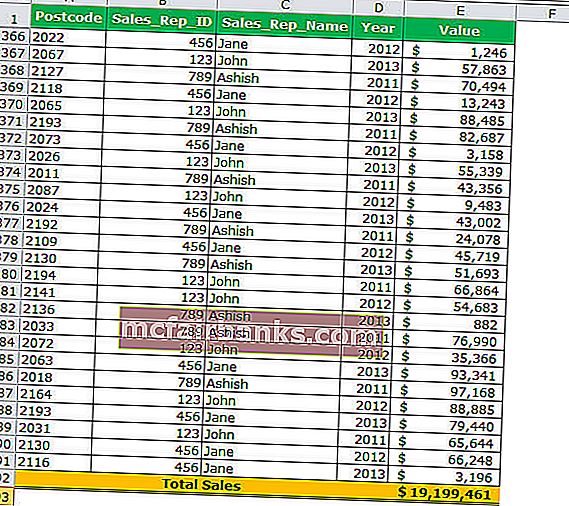
Ми можемо зробити це за допомогою нашого чудового інструменту під назвою Watch Window. Виконайте наведені нижче дії, щоб додати вікно годинника.
- Виберіть цільову клітинку, яку ви хочете переглянути. Перейдіть на вкладку «Формула», потім « Аудит формули» та « Вікно спостереження»
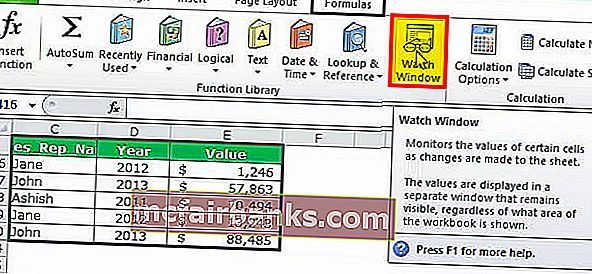
- У цьому діалоговому вікні натисніть кнопку Додати перегляд .
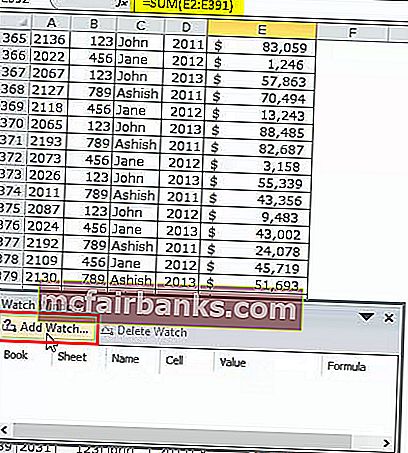
- Відкриється нижнє вікно, і за замовчуванням це буде цільова комірка, яку ви вибрали раніше.
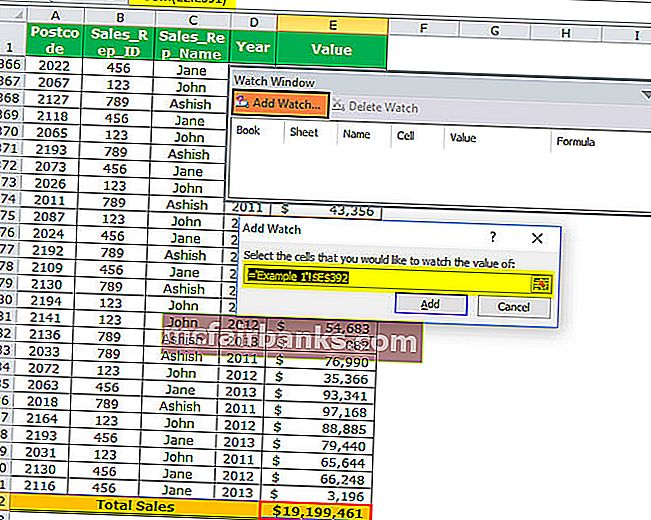
- Натисніть кнопку Додати зараз. Це миттєво створить вікно перегляду нижче
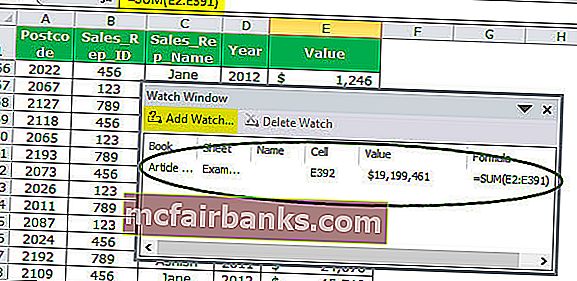

Приклад №2
Додайте Вікно перегляду з кількох аркушів. Ми можемо переглядати декілька комірок аркушів в одному вікні перегляду. Це дуже корисно, коли ви маєте справу з кількома аркушами.
Припустимо, у вас є нижче зразки даних на двох різних аркушах.

Тепер нам потрібно додати вікно спостереження за КТК обох працівників в одне вікно. Щоб додати, виконайте наведені нижче дії.
- Виберіть дані на першому аркуші, тобто 1 аркуш працівника.
- Перейдіть на вкладку «Формула», потім « Аудит формули» та « Вікно спостереження»
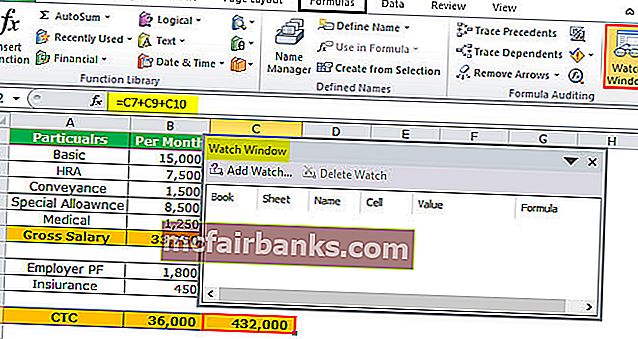
- Клацніть на "Додати", і це додасть одного спостерігача комірок для цього аркуша, оскільки ви вибрали лише одну комірку.
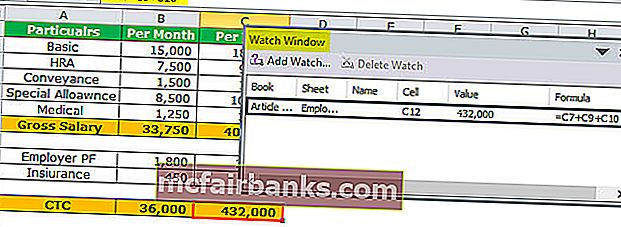
- Тепер ще раз натисніть на додати годинник і виберіть другий аркуш (працівник 2 аркуша) клітинку CTC.
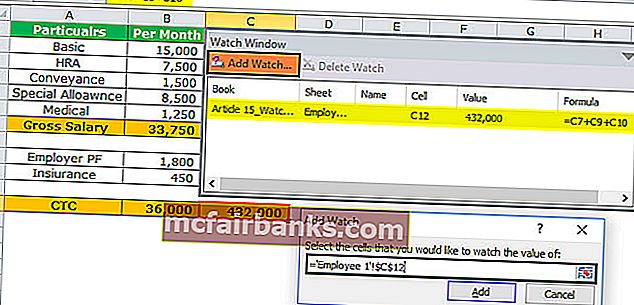
- Клацніть на додати, і під іменем аркуша відобразяться дві різні назви листів.
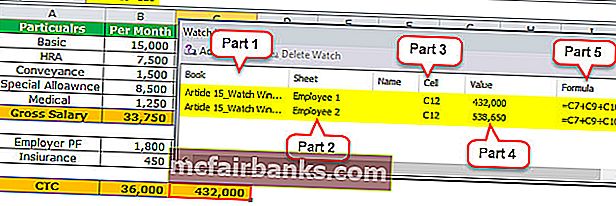
- Частина 1: У цьому розділі наведено назву книги, на яку ми посилаємось. У цьому прикладі ми використали лише одну книгу. Тому в ньому відображається лише одна назва книги.
- Частина 2: У цьому розділі він відображає назву робочого аркуша, на який ми посилаємось. У цьому прикладі ми використали два різні аркуші. Тому він показує дві різні назви робочих аркушів.
- Частина 3: У цьому розділі показано назву клітинки на тому аркуші, на який ми посилаємось. У цьому прикладі він показує C12 як посилання на клітинку на обох аркушах.
- Частина 4: У цьому розділі він показує значення клітинки на тому аркуші, на який ми посилаємось. У цьому прикладі він показує 4,32,000 у першому аркуші посилання та 5,38,650 у другому аркуші посилання.
- Частина 5: У цьому розділі він показує клітини формули, з яких клітин бере посилання. У цьому прикладі він показує C7 + C9 + C10 як посилання на комірку на обох аркушах.
Видалити клітини з вікна перегляду
Подібно до того, як ми додали вікна годинника до наших важливих комірок, ми також можемо видалити ці комірки з вікна годинника. Виконайте наведені нижче дії, щоб видалити комірки.
- Виберіть наявний розділ Вікно перегляду.
- Виділіть клітинки, які потрібно видалити, і натисніть Видалити. Щоб видалити більше одного, використовуйте клавіші Shift та стрілки.
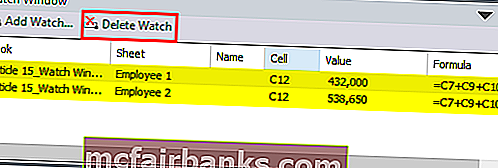
Закріпіть вікно годинника під стрічкою Excel
Вікно годинника - це взагалі плаваюча машина. Ви можете зафіксувати це нижче стрічки. Для цього просто двічі клацніть на рядку заголовка вікна годинника.
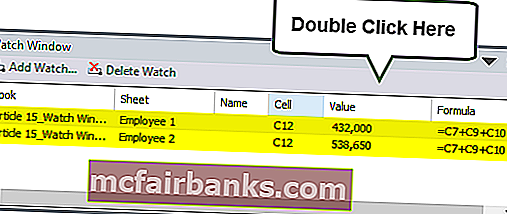
Як тільки ви двічі клацнете на рядку заголовка, він зафіксує його під стрічкою Excel.
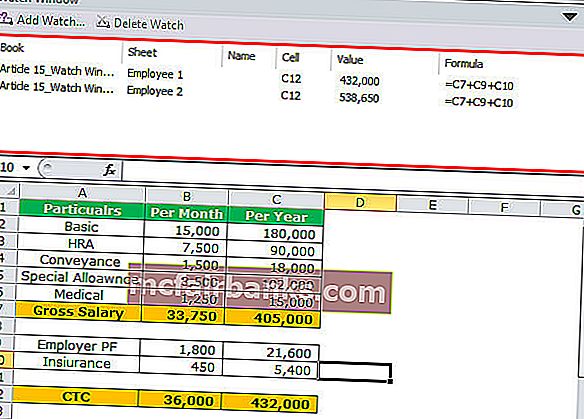
Важливі моменти
- Ви можете додати стільки комірок у вікно годинника. Але чим більше ви додаєте, тим більш млявою стає ваша книга.
- Прихиліть вікно годинника до правого кінця Excel (лише в наступних версіях Excel 2013)
- Ви можете додавати комірки з різних аркушів, але не можете додавати комірки з іншої книги. У кожній книзі є свій розділ вікна годинника.
- Дуже корисно відстежувати всі важливі комірки в одному вікні кадру.
- Найкраще, що вам потрібно встановити його один раз. Не потрібно робити це через рівні проміжки часу.
Що слід пам’ятати
Нижче наведено деякі важливі речі щодо Watch Window
- Назва комірки: Коли ви додаєте вікно спостереження до комірки, воно також фіксує назву комірки, яку надає користувач.
- Адреса стільника: Він покаже вам адресу стільниці .
- Значення комірки: вона відображатиме значення конкретної комірки.
- Формула комірки: вона також відображатиме формулу комірки.
- Назва робочого аркуша: він також буде фіксувати назву робочого аркуша. Це дуже корисно, коли ви маєте справу з такою кількістю аркушів.
- Назва робочої книги: вона також буде фіксувати назву книги разом із назвою робочого аркуша.