Що таке 3D-посилання на комірки в Excel?
Як випливає з назви, 3D-посилання означає тривимірне посилання. Означає посилання на щось конкретне, крім звичайного погляду. Це потужне посилання, коли ми маємо кілька даних на різних робочих аркушах з деякими загальними даними на всіх аркушах. Якщо нам доведеться робити обчислення на основі посилання на кожен аркуш вручну, то це буде нудне завдання, замість цього ми можемо використовувати 3D-посилання, яке буде посилатися на всі аркуші відразу в книзі Excel.
Пояснення
У цифровому світі це означає посилання на деякі дані на будь-яку іншу адресу.
- У Excel Excel посилання на комірки означає посилання даних на інші робочі аркуші та проведення обчислень або створення звітів на іншому аркуші. Це одна з найкрутіших особливостей Excel.
- В основному це означає, що він відноситься до певної комірки або діапазону комірок на багатьох робочих аркушах. Як, наприклад, у нас є прайс-лист будь-якого товару на іншому аркуші, а кількість товару, що продається, - на іншому. Ми можемо розрахувати загальну суму продажів товару, посилаючись на дані, що містяться в інших робочих аркушах.
Як використовувати посилання на 3D-клітинки в Excel? (з прикладами)
Ви можете завантажити цей 3D-довідковий шаблон Excel тут - 3D-довідковий шаблон ExcelПриклад №1
Почнемо з прикладу пояснення продукту. У нас є прайс-лист на деякі товари на аркуші 1, який перейменовано на прейскурант.
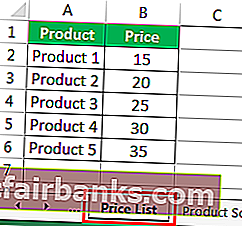
- І ми маємо кількість продукту, проданого в іншому аркуші 2, перейменованому в Product sold.
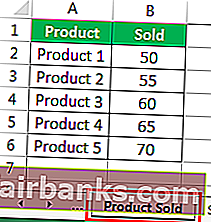
- Тепер ми обчислимо продажі, здійснені товаром, у аркуші 3, перейменованому як продаж.
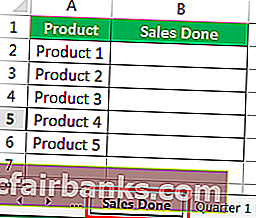
- У клітинку B2 введіть формулу = і зверніться до аркуша 1, який є прайс-листом, і виберіть ціну для першого товару, який є товаром 1.
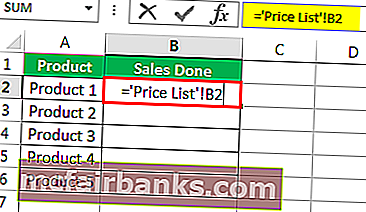
Ми бачимо, що на панелі функцій, що перевершує, є посилання на перший аркуш прейскуранта на клітинку B2.
- Тепер поставте знак зірочки, який призначений для множення в Excel.
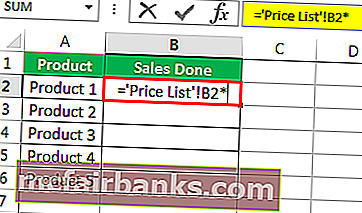
- Тепер зверніться до аркуша 2, який є Товар, що продається, і виберіть кількість проданого товару, який є коміркою В2.
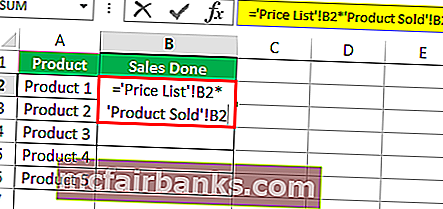
Ми бачимо, що на панелі функцій, що перевершує, є посилання на другий аркуш товару, що продається в клітинку B2.
- Натисніть клавішу Enter, і ми продаємо побічні продукти 1.
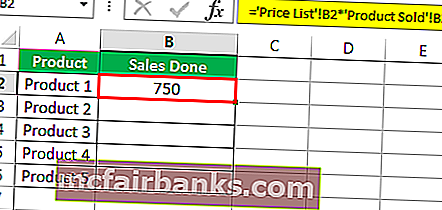
- Тепер перетягніть формулу до комірки B2, і Excel автоматично обчислює продажі, здійснені іншими товарами, посилаючись на їх відповідний прайс-лист і кількість проданих товарів.
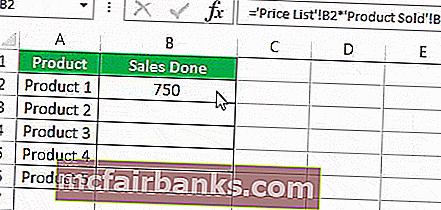
У наведеному вище прикладі ми навели посилання на два аркуші, які є на аркуші 1 (Прайс-лист) та аркуші 2 (Продукція, що продається), і розрахували продажі, здійснені на третьому аркуші (Здійснено).
Це називається 3D-посиланням на комірку в Excel.
Приклад №2
Припустимо, для студента ми маємо оцінки за його квартальні та піврічні оцінки з п’яти предметів, а загальну кількість балів буде розраховано в іншому аркуші.
Одна книга для кварталу 1, а дані для кварталу 1.
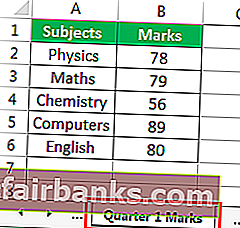
Точно так само ми маємо оцінки за півріччя та квартал 2.
Дані за півроку.
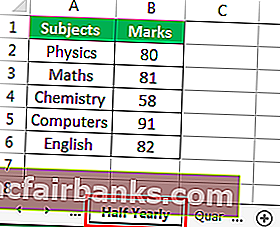
Дані за квартал 2.
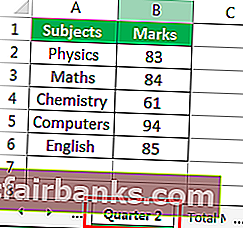
Тепер ми обчислюємо загальну оцінку в іншій книзі за допомогою 3D-посилань.
- У загальній кількості знаків тип аркуша =
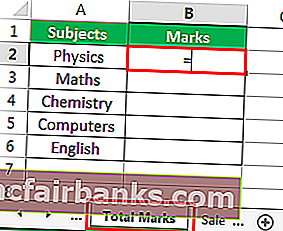
- Тепер почніть посилатися на оцінки різних кварталів за півроку.
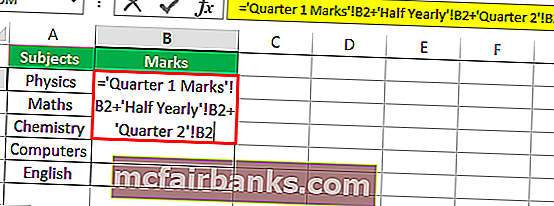
- Тепер натисніть клавішу Enter, і ми отримаємо загальну оцінку за перший предмет.
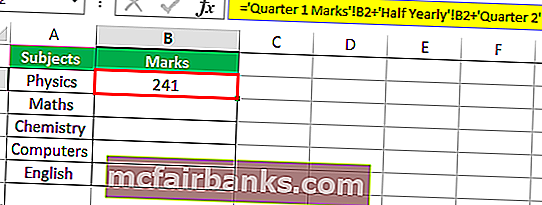
- Тепер перетягніть формулу до останнього предмета, і ми отримаємо оцінки для всіх предметів.
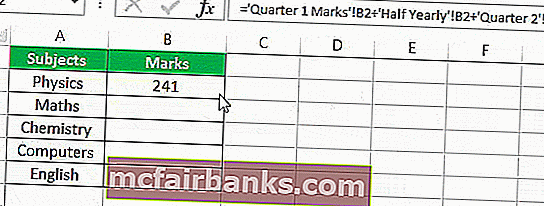
Тепер ми розрахували загальну оцінку для всіх п’яти предметів за допомогою 3D-еталону.
Приклад №3 - Створення діаграми з 3D-посиланням
Ми можемо не тільки робити розрахунки, але також можемо складати діаграми та таблиці за допомогою 3D-посилань. У цьому прикладі ми дізнаємося, як створити просту діаграму, використовуючи посилання на 3D-клітинку в Excel.
Давайте розглянемо, що у нас на робочому аркуші є дані про продажі компанії. Нижче наведені дані,
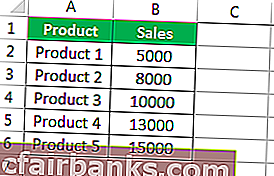
Ми зробимо діаграму на іншому аркуші, використовуючи ті самі дані, що і вище.
- На іншому робочому аркуші виберіть будь-яку діаграму, для цього прикладу я вибрав 2D-діаграму стовпців.
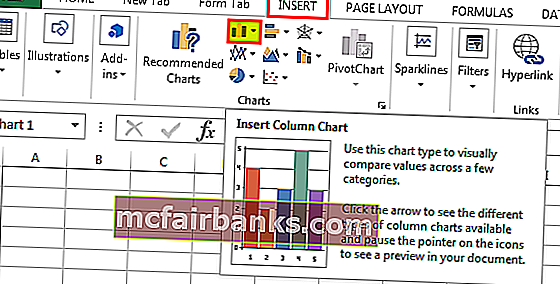
- З'явиться порожня діаграма, клацніть на ній правою кнопкою миші та клацніть на вибраних даних.
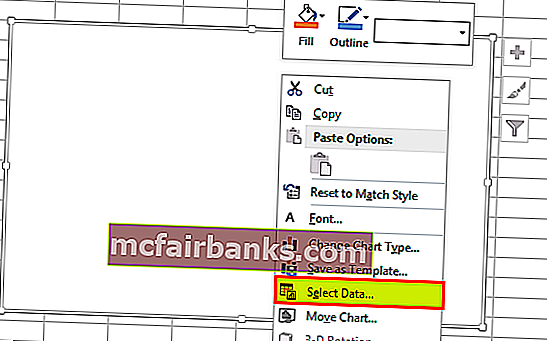
- Відкриється діалогове вікно, у діапазоні даних діаграми виберіть дані на іншому аркуші, який є даними про продажі компанії,
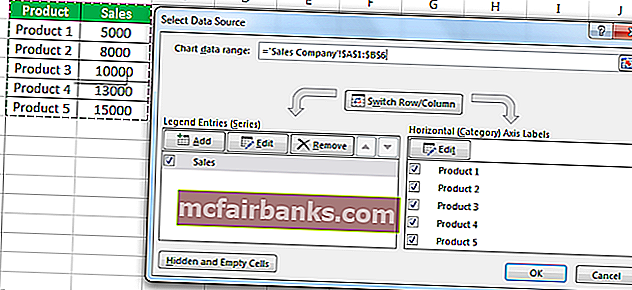
- Коли ми натискаємо кнопку Ok, наша діаграма створюється на іншому аркуші.
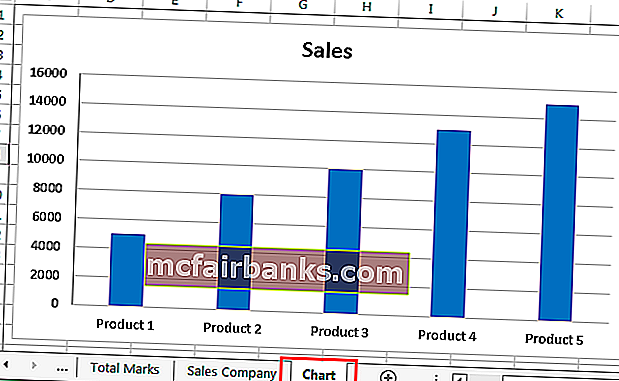
Ми успішно створили діаграму, використовуючи 3D-посилання.
Пояснення довідки 3D-комірок у Excel
3D-посилання в основному стосується різних вкладок або різних аркушів в одній книзі. Дані повинні мати однаковий шаблон, якщо ми хочемо маніпулювати даними в книзі.
Припустимо, ми маємо дані в книзі в комірці C2, і ми використовуємо 3D-посилання для обчислення значення на іншому аркуші в комірці D2. Якщо випадково дані, переміщені з першої комірки C2, тоді excel все одно будуть посилатися на ту саму комірку C2, що і раніше, або це нульове значення, або будь-яке інше значення.
Також, як пояснювалося раніше, 3d посилання означає перенаправлення даних на інші аркуші та проведення обчислень або створення звітів на іншому аркуші. Означає, що це стосується багатьох клітинок на різних робочих аркушах, враховуючи, що вони мають однаковий шаблон.
Що слід пам’ятати
- Дані повинні мати однаковий шаблон на всіх аркушах.
- Якщо робочий аркуш переміщено або видалено, значення зміняться, оскільки Excel все одно буде посилатися на певний діапазон комірок.
- Якщо будь-який аркуш буде доданий між аркушем посилань, це також змінить результат через ту ж причину, що Excel все ще буде посилатися на певний діапазон комірок.