Що таке описова статистика в Excel?
Якщо узагальнити інформацію, доступну в статистиці, вона відома як описова статистика, а в Excel також є функція для описової статистики, цей вбудований інструмент знаходиться на вкладці даних, а потім в аналізі даних, і ми знайдемо метод для описової статистики ця техніка також надає нам різні типи варіантів виводу.
Кроки для увімкнення описової статистики в Excel
- Крок 1: Перейдіть у меню Файл> Параметри.
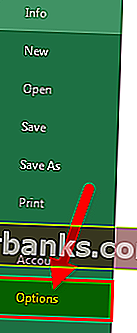
- Крок 2: Перейдіть до надбудов
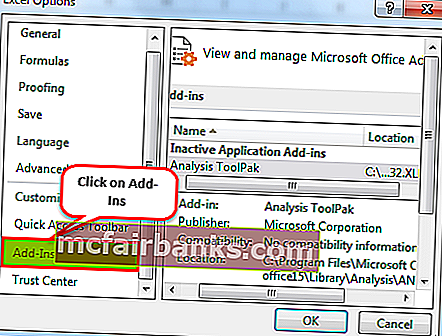
- Крок 3: У розділі Надбудови праворуч ви побачите всі неактивні програми. Виберіть Пакет інструментів для аналізу та натисніть GO.
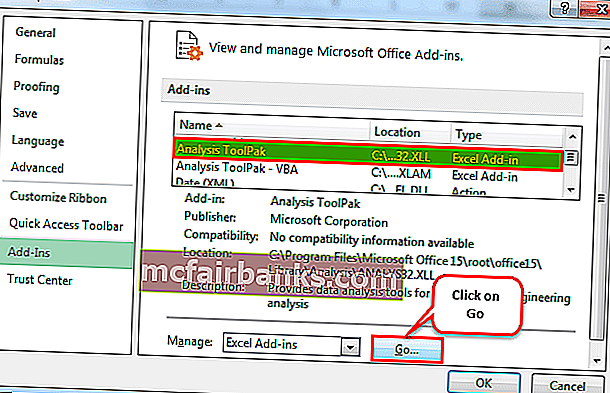
- Крок 4: Тепер ви отримаєте всі надбудови, доступні для вашого Excel. Виберіть Пакет інструментів для аналізу та натисніть OK.
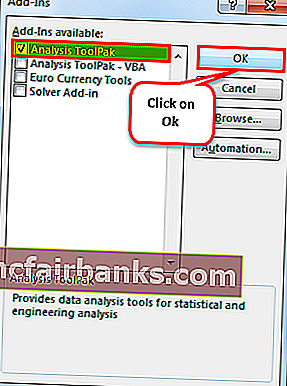
Тепер ви повинні побачити опцію Аналіз даних на вкладці Дані.

Клацнувши на Аналіз даних, ви побачите всі доступні методи аналізу, такі як Anova, T-тест, F-тест у Excel, кореляція, гістограма, регресія, описова статистика та багато іншого за допомогою цього інструменту.
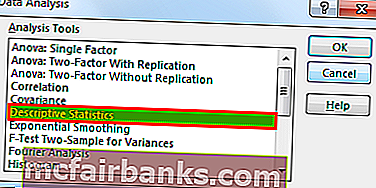
Як використовувати описову статистику в Excel?
Цей шаблон описової статистики Excel ви можете завантажити тут - Шаблон Excel описової статистикиПриклад №1
Тепер погляньмо на прості дані тесту, який включає бали 10 студентів. Використовуючи ці дані балів, нам потрібен аналіз даних описової статистики.
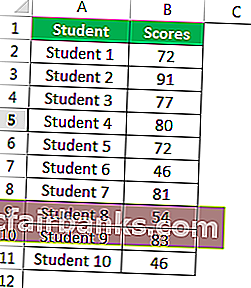
Скопіюйте ці дані на лист Excel.
- Крок 1: Перейдіть до Дані> Аналіз даних.
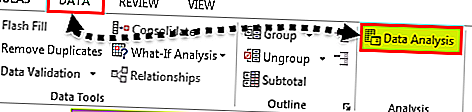
- Крок 2: Після натискання на Аналіз даних ви перелічите всі доступні методи аналізу. Прокрутіть униз і виберіть Описову статистику.
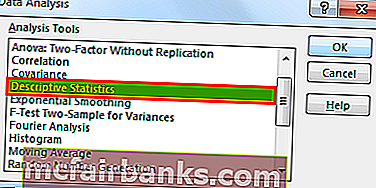
- Крок 3: У діапазоні вводу виберіть діапазон балів, включаючи заголовок, перевірте мітки в першому рядку, виберіть діапазон виводу та вкажіть посилання на клітинку як D1 та перевірте статистику зведення.
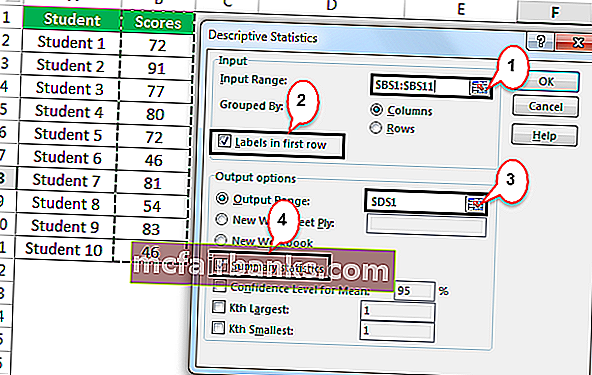
- Крок 4: Натисніть OK, щоб виконати завдання. У комірці D1 ви побачите підсумковий звіт аналізу даних описової статистики.
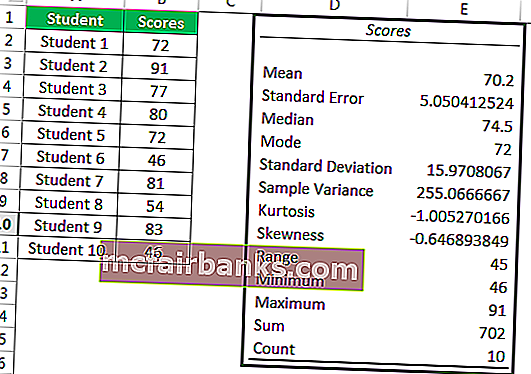
Ми отримали всі види статистичних результатів, що стосуються вибраних нами даних, тобто балів.
Середній бал (середній бал) - 70,2, стандартне відхилення - 15,97, мінімальний бал - 46, максимальний бал - 91, загальна кількість балів - 702, а загальна кількість студентів - 10. результати.
Приклад №2
Ми дізналися, як працює описова статистика, у попередньому прикладі. Завантажте книгу до цієї описової статистики в Excel.
У мене є перелік студентів, їх вік, стать, зріст, вага, щотижневі години навчання та останні оцінки для кількох студентів.
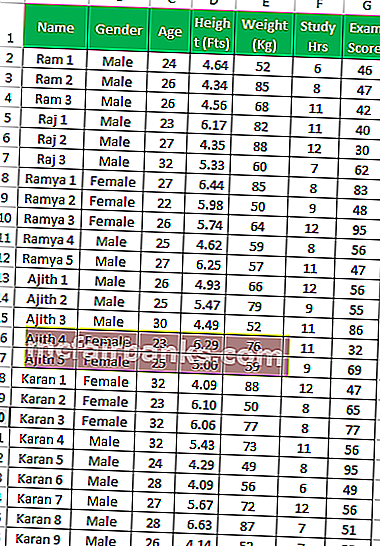
Переглядаючи ці вище дані, найпоширенішими питаннями є який середній вік групи студентів? , середня вага, середній бал іспиту, середній зріст, максимальне значення в кожній категорії, мінімальне значення тощо ...
У нас є цілих 5 різних категорій, щоб повідомити статистичні результати. Ми можемо провести описовий статистичний аналіз, щоб знайти все це.
- Крок 1: Перейдіть до Дані> Аналіз даних.

- Крок 2: Після натискання на Аналіз даних ви перелічите всі доступні методи аналізу. Прокрутіть униз і виберіть Описову статистику.
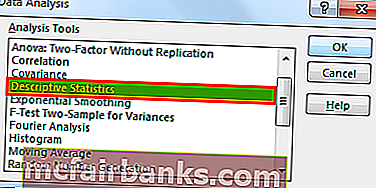
- Крок 3: У розділі Вхідний діапазон виберіть увесь діапазон категорій, включаючи заголовки, тобто C1: G26.
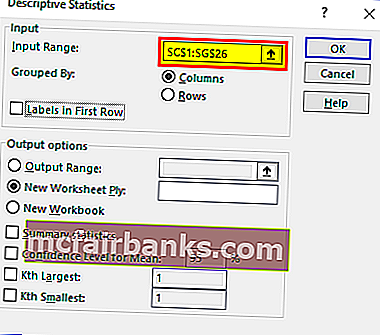
Ми можемо отримати підсумковий результат на одному робочому аркуші, на різних робочих аркушах та в різних книгах. На основі вибору, який ми надаємо, буде показано зведений звіт. У цьому прикладі я вибрав можливість показу резюме на тому ж аркуші, тобто з комірки J1
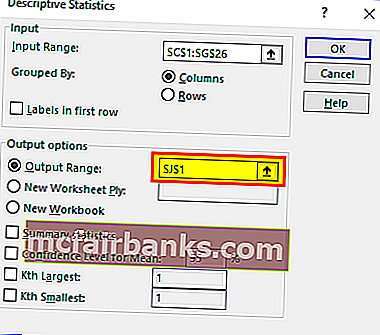
Оскільки ми вибрали заголовки, нам потрібно встановити галочку Мітки в першому рядку. Оскільки ми вибрали заголовки, це буде корисно, показуючи результати, інакше буде незрозуміло розуміти результати кожної категорії.
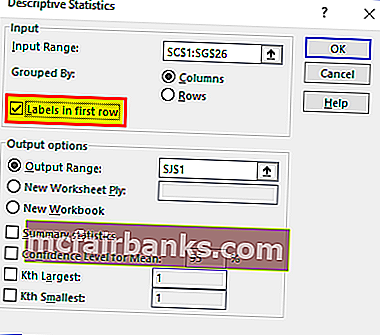
А потім поставте прапорець біля Зведеної статистики
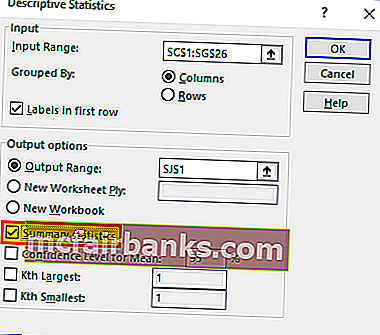
- Крок 4: Натисніть OK, щоб змагатися за тест. Результати описової статистики ми отримаємо з комірки J1.
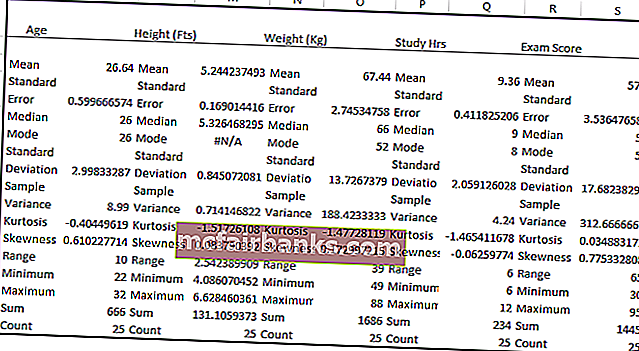
Він показав усі статистичні результати для всіх п’яти категорій. Загальна кількість студентів - 25, середній вік - 26,64, середній зріст - 5,244, середня вага - 67,44, а середній бал на іспитах - 57,8, що порівняно низько порівняно із сучасними стандартами та багатьма іншими результатами.
Що слід пам’ятати
- Описова статистика в Excel - це сукупність багатьох статистичних результатів.
- Мітка як перший рядок означає, що вибраний нами діапазон даних включає також заголовки.
- Ми можемо знайти середнє значення за допомогою функції AVERAGE in excel, як це максимальне значення на MAX, мінімальне значення на MIN функції.
- РЕЗЮМЕ буде показано на основі вибраного нами вибору.