Що таке група в Excel?
Група - це інструмент у Excel, за допомогою якого ми можемо згрупувати два або більше рядків або стовпців разом, це допомагає представляти групу рядків або стовпців разом, а також дає нам можливість мінімізувати та розгорнути групу, мінімізуючи, щоб група приховувала ці рядки або стовпці, згруповані разом, і розгортання показує групу. Параметр Групування доступний на вкладці даних у розділі структури.
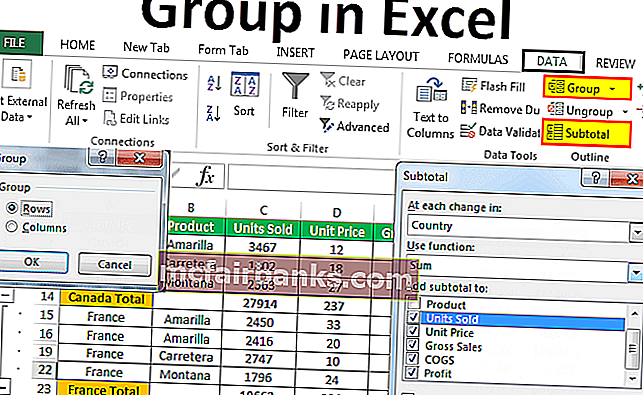
Як згрупувати дані в Excel? (з прикладами)
Ви можете завантажити цю групу в шаблоні Excel тут - Група в шаблоні ExcelНапевно, вам цікаво, коли доводиться групувати дані та як групувати їх у програмі Excel. Для цього я створив на простих прикладах дані на аркуші.

Тепер дозвольте мені розповісти вам структуру даних тут. Країна однакова для деяких предметів, а іноді має деякі країни. Замість того, щоб бачити всі назви країн, ми можемо об’єднати всі країни в одну і зробити дані дуже точними, інакше ми можемо піти на крок вперед, групувати продукти, а також показувати дуже мало даних.
Приклад №1 - Створіть автоматичний контур або згрупуйте автоматично
- Крок 1: Додайте проміжні підсумки до кожної країни вручну.

- Крок 2: Помістіть курсор всередину даних і натисніть на вкладку ДАНІ> Група> Автоматичний контур.
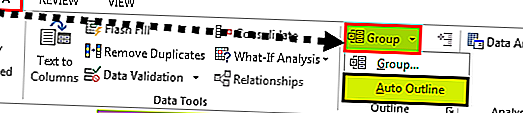
- Крок 3: Як тільки ви натиснете на Auto Outline, він згрупує весь діапазон, який включений до загальної суми по країні.
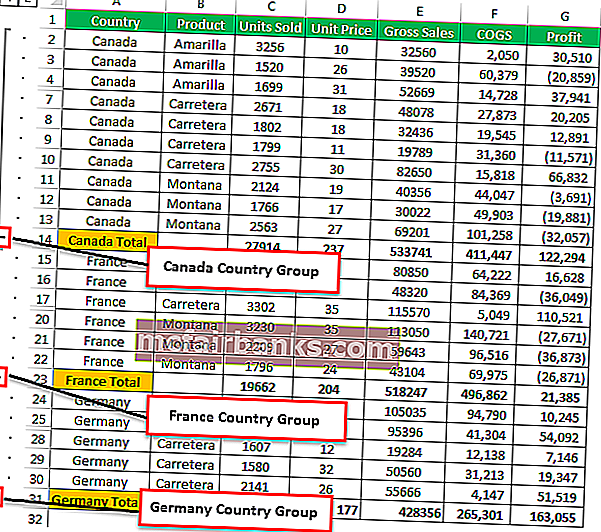
- Крок 4: Клацніть на цих кнопках, щоб приховати всі підпункти, що беруть участь у кожній країні.
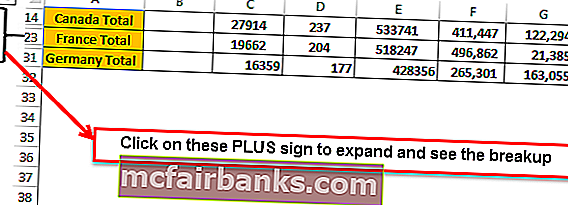
Тепер ми можемо бачити лише зведений підсумок кожної країни.
Приклад №2 - Автоконтур із наведеними вище підсумками
У попередньому методі загальний обсяг кожної країни додавався в кінці кожної країни, і автоматичний контур працював бездоганно без жодних проблем.
Однак, якщо загальна сума перед кожною країною Auto Outline не працює нормально, нам потрібно сказати Excel, що загальна сума перевищує підзаголовок. Я додав загальну кількість кожної країни над кожною країною.
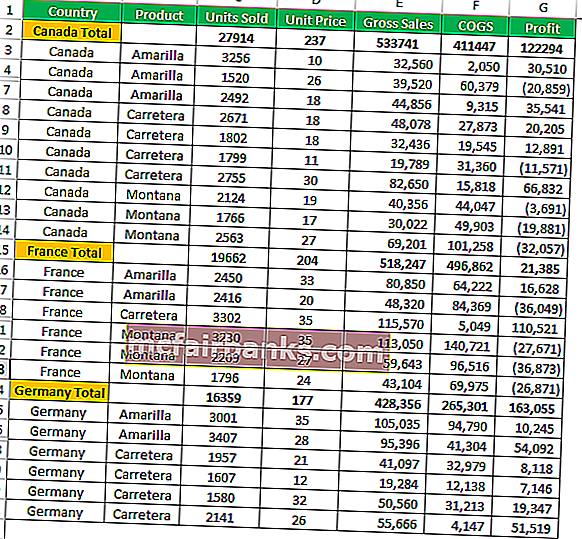
- Крок 1: Перейдіть до ДАНІ> Контур> Клацніть на панелі запуску діалогового вікна Контур.
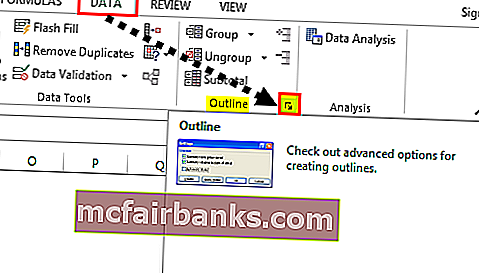
- Крок 2: Після натискання на цю стрілку ви побачите діалогове вікно нижче. Зніміть прапорець Підсумкові рядки під деталями.
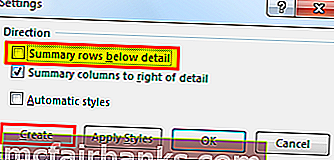
- Крок 3: Натисніть Створити, щоб завершити процес. Тепер вона згрупується. Тепер ми побачимо кнопку групи вгорі, а не внизу.
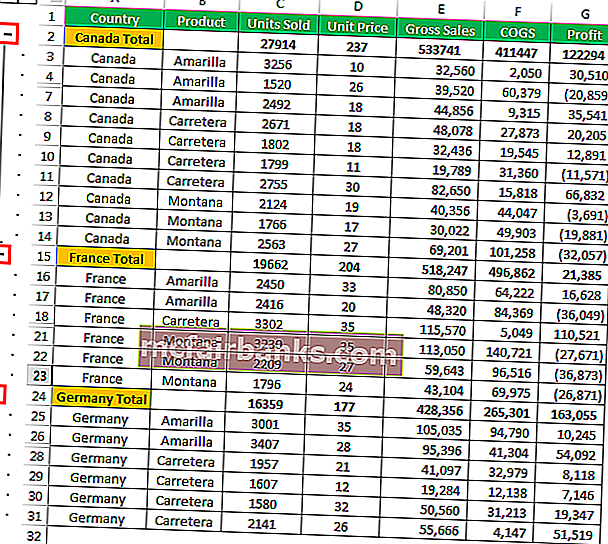
Згорнути та розгорнути
Ми можемо зруйнуватися та розширитися в будь-який момент часу. Якщо ви помітили у верхньому лівому куті (трохи нижче поля з іменами), ми маємо два числа
Якщо натиснути на One (1), відобразиться лише підсумок.
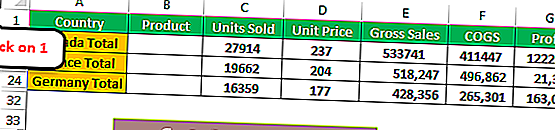
Якщо натиснути кнопку Два (2), вона розшириться і покаже розпад.
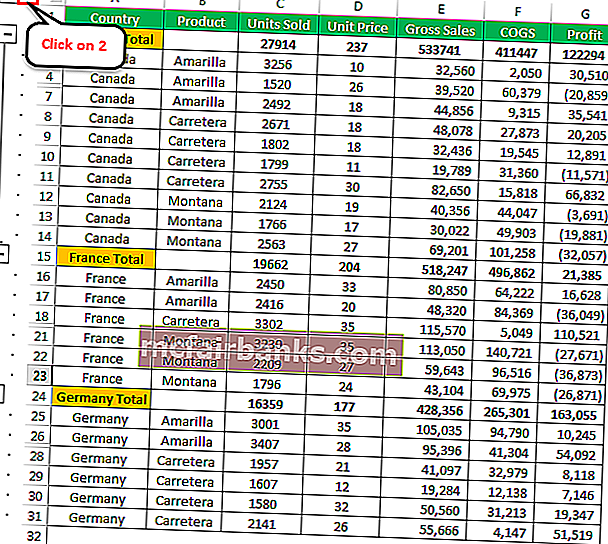
Приклад №3 - Групуйте вручну в Excel
Зазначені вище методи дозволяють швидко ідентифікувати основні клітинки та групи формул Excel автоматично. Якщо цей метод не працює, ми також можемо згрупувати вручну.
- Крок 1: Виберіть діапазон рядків, які потрібно згрупувати. Наприклад, якщо ви хочете згрупувати країну КАНАДА, тоді вибирається повний діапазон.
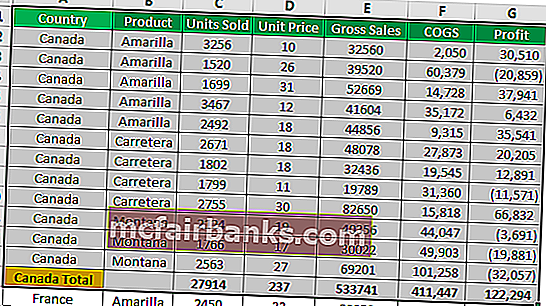
- Крок 2: Перейдіть до DATA> Group. Він покаже діалогове вікно.
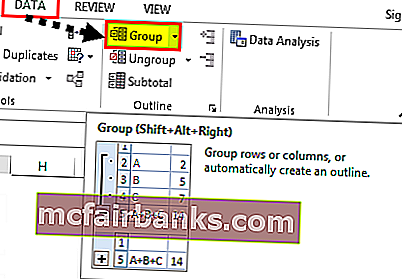
Оскільки ми групуємо рядки Виберіть рядки.
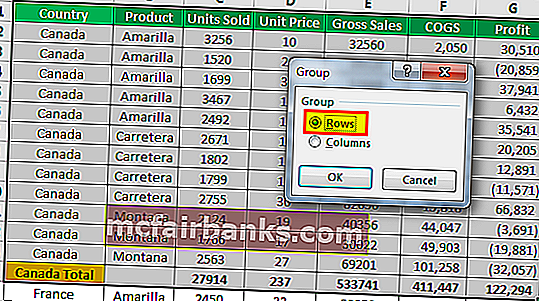
Ви також можете ввести ярлик клавіші Excel SHIFT + ALT + СТРІЛКА ВПРАВО (утримуйте клавіші Shift & Alt разом і натисніть стрілку вправо). Він миттєво згрупується без подальших підказок.
- Крок 3: Готово. Здійснено групування рядків.
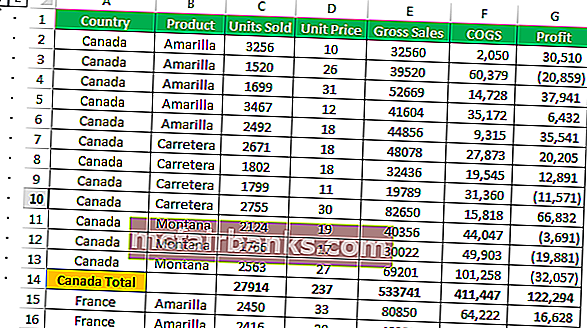
Він згрупував лише країну КАНАДУ. Повторіть те ж саме для інших країн. Ви вибрали кожну країну окремо та групу.
Приклад №4 - Згрупуйте та додайте проміжні підсумки до даних
У попередніх прикладах ми додавали проміжні підсумки вручну. Ми можемо додавати проміжні підсумки автоматично, виконуючи наведені нижче дії.
- Крок 1: Видаліть усі додані вручну проміжні підсумки.
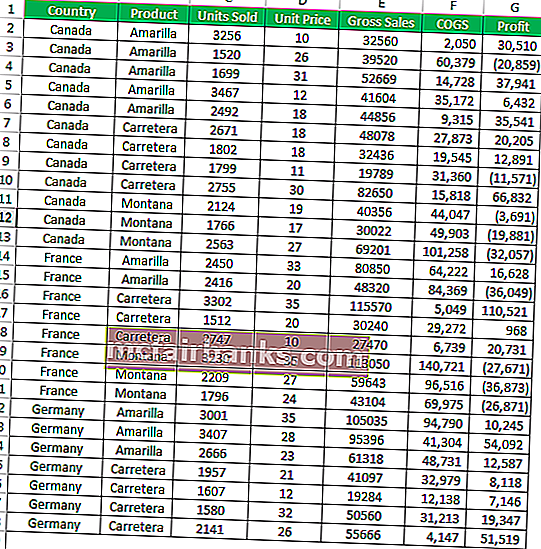
- Крок 2: Виберіть дані та натисніть СУБТАТО на вкладці ДАНІ.
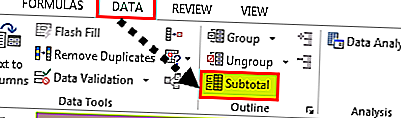
- Крок 3: Ви побачите нижче діалогове вікно.
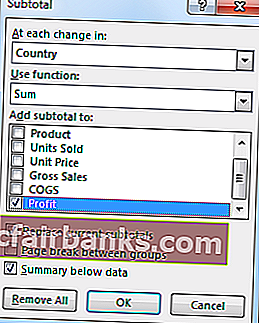
- Крок 4: Тут нам потрібно вибрати, на основі чого ми додаємо проміжні підсумки. Я вибрав країну як базу.
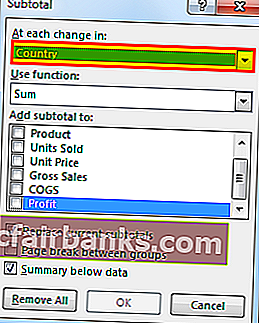
- Крок 5: У розділі Функція використання я вибрав Суму. Оскільки я хочу взяти підсумки, я вибрав SUM.
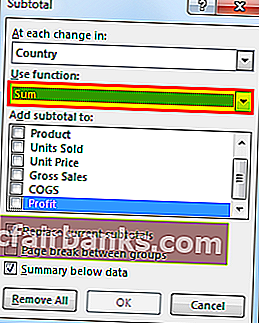
- Крок 6: У розділі Додати проміжну суму до Я хочу додати продані одиниці, одиницю ціни, валовий збут, COGS та прибуток.
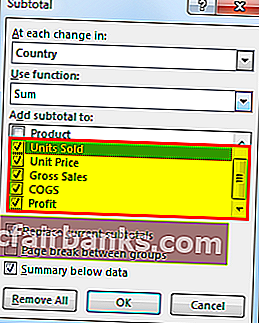
- Крок 7: Натисніть OK, щоб додати проміжні підсумки. Це також буде групуватися.
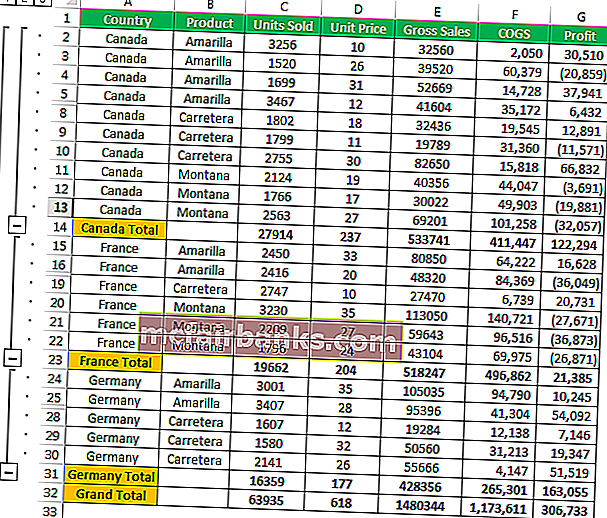
Що слід пам’ятати
- Коли ви групуєтеся вручну, воно не повинно містити жодних прихованих рядків.
- Під SUBTOTAL ми можемо додати різноманітні функції, такі як SUM, AVERAGE, MIN, MAX in excel та багато інших речей.
- Clear Outline видалить усі групування з аркуша.
- SHIFT + ALT + СТРІЛКА ВПРАВО - це клавіша швидкого скорочення для групування вибраних комірок.