AutoFit у програмі Excel призначений для автоматичного зміни розміру комірок на аркуші для розміщення даних різного розміру без необхідності вручну змінювати ширину стовпця та висоту рядка. Функція автоматичного встановлення допомагає нам упорядкувати дані / значення в певному порядку, автоматично виконувати дії щодо вирівнювання, автоматично фіксувати найдовші рядки / буквено-цифрові значення у стовпці / рядку зі зміненим розміром.
5 найкращих методів автоматичного підбору в Excel
- Автоматичне встановлення за допомогою подвійного клацання миші
- Автоматичне встановлення за допомогою параметра вибору та падіння
- Автоматичне встановлення за допомогою меню з кількома вкладками
- Автоматичне встановлення за допомогою кнопки висоти рядка AutoFit
- Автоматичне встановлення за допомогою кнопки WRAP TEXT
Давайте тепер детально обговоримо метод на прикладі
Завантажити цей шаблон AutoFit Excel можна тут - AutoFit Excel TemplateСпосіб №1 - Автоматичне встановлення подвійним клацанням миші
Двічі клацніть рядок між коміркою у всіх версіях Excel, щоб автоматично встановити комірки, не переходячи через меню.
- Нижче на скріншоті показано аркуш стовпця "А" з деякими адресами, але він обмежений розміром комірки.
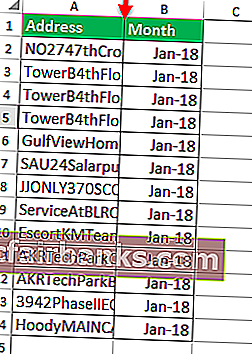
- На аркуші MS Excel просто перемістіть точку миші посередині лінії клітин A & B, як зазначено нижче на скріншоті.
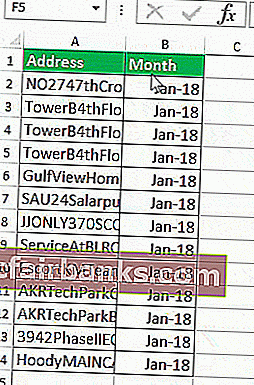
- Після цього ми повинні двічі клацнути за допомогою точки миші посередині лінії клітин A & B.
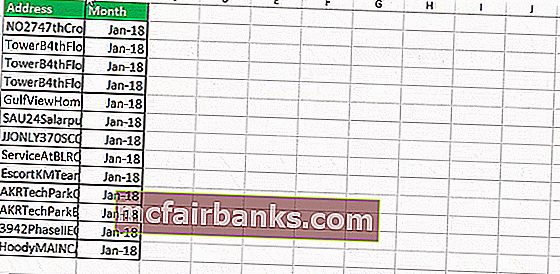
Тепер ви можете бачити видимість усього значення комірки, згаданого у стовпці A, яке автоматично відповідає значенню комірки.
Спосіб №2 - Автоматичне встановлення за допомогою опції вибору та перетягування
Ця функція така ж, як розмір комірки автозапуску за допомогою точки миші, лише з виділенням та перетягуванням, щоб комірки автоматично відповідали розміру базового значення.
Виберіть рядок / стовпець, для якого потрібно автоматично встановити клітинки у всіх версіях Excel для автоматичного встановлення комірок, не переходячи через меню.
Ми будемо користуватися цією функцією автозапуску. На наведеній нижче ілюстрації тут ми можемо знайти, що стовпець “A” SOLD BY має імена, але не відображає повні імена. Отже, тут піде на коригування автозапуску.
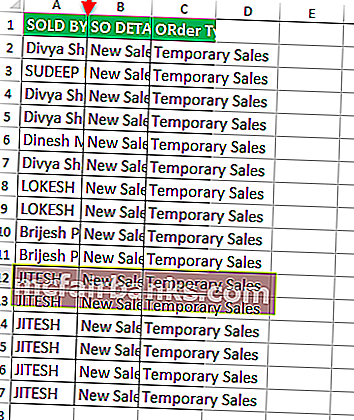
- Виберіть рядок стовпця “A” (Тобто ПРОДАНО) на аркуші, як зазначено на знімку екрана нижче.
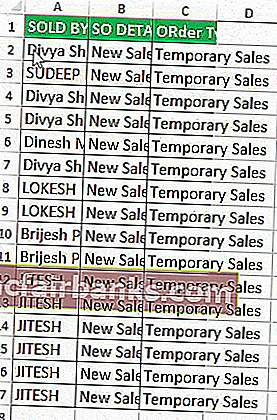
- Після цього просто перетягніть точку миші на аркуші з бажаною довжиною значення комірки, як зазначено на знімку екрана нижче.
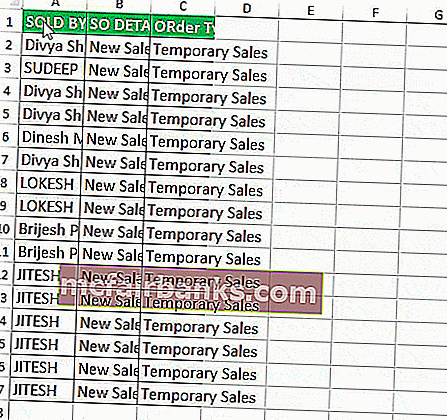
Спосіб №3 - Автоматичне встановлення за допомогою меню з кількома вкладками
Ця функція така ж, як і автовибір, але використання починається з меню / кнопок або вибору миші, або клавіш швидкого доступу, як вам подобається, ми могли б використовувати її далі.
Тут ми йдемо дуже меншими кроками
- Виберіть рядки / стовпець, які потрібно автоматично встановити (якщо потрібно автоматично встановити всі рядки та стовпці, клацніть у верхньому лівому полі, щоб виділити все, або Ви можете виділити кілька рядків / стовпців, утримуючи клавішу Ctrl та виділяючи кожен рядок / стовпець).
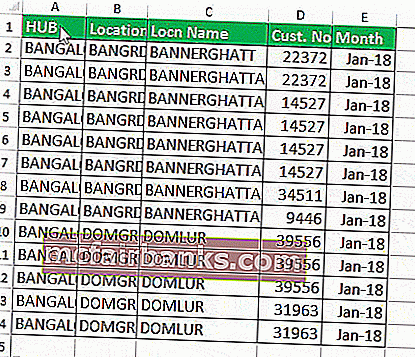
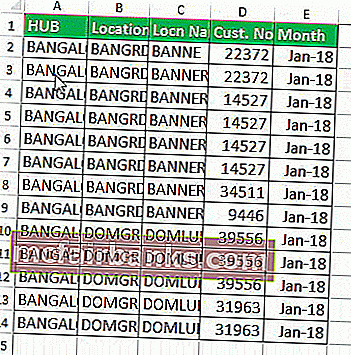
- Перейдіть до головного меню та виберіть кнопку Формат Excel, як зазначено на знімку екрана нижче.
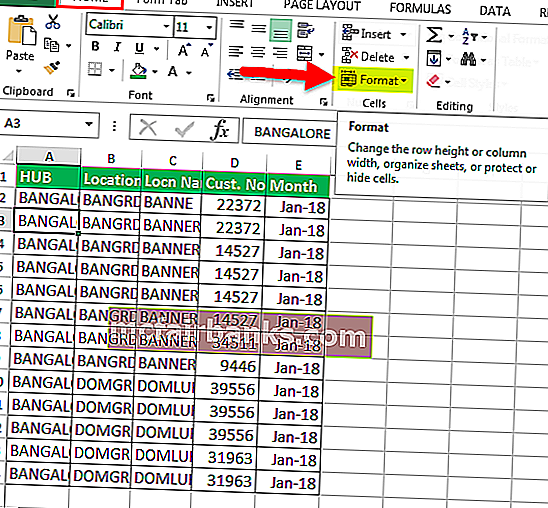
- Після цього виберіть Автопідбір ширини стовпця, щоб завершити дію автозапуску для потрібних комірок.
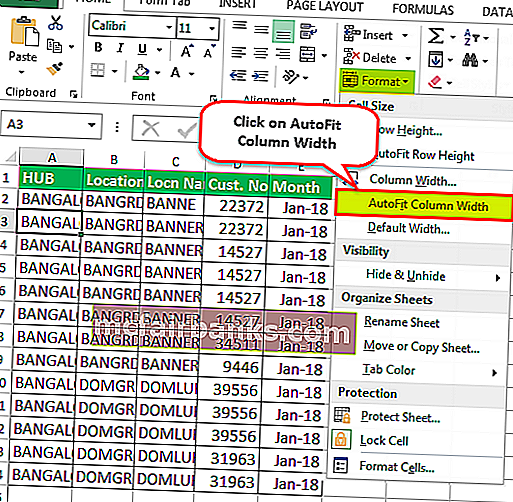
- Після цього клацніть / виберіть на кнопці Автоматичне встановлення ширини стовпця, вибрана комірка стовпця автоматично збільшить розмір комірки.
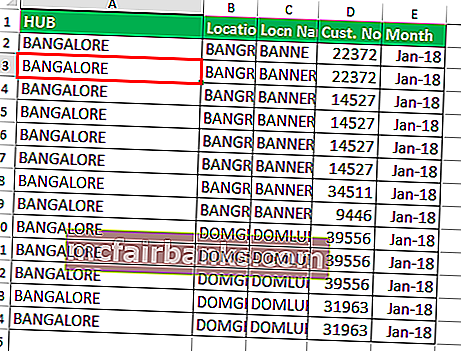
Спосіб №4 - Автовибір за допомогою кнопки висоти рядка AutoFit
- На робочому аркуші ми лише вибрали одну з комірок, що мають два рядки в одних клітинках. Ця клітинка має значення “BANNERGHATTA DOMLUR”, але відображає лише BANNERGHATTA.
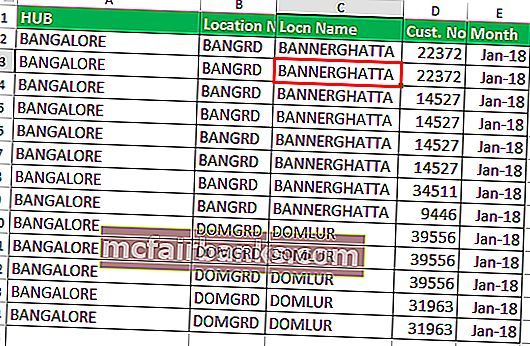
- Після виділення комірок перейдіть до головного меню та виберіть кнопку Формат, як зазначено на знімку екрана нижче.
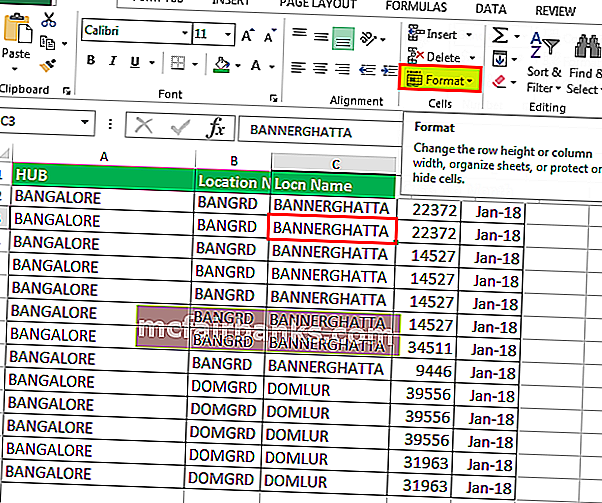
- Після цього виберіть Автопідбір висоти рядка Excel, щоб завершити дію автозапуску для потрібних комірок.
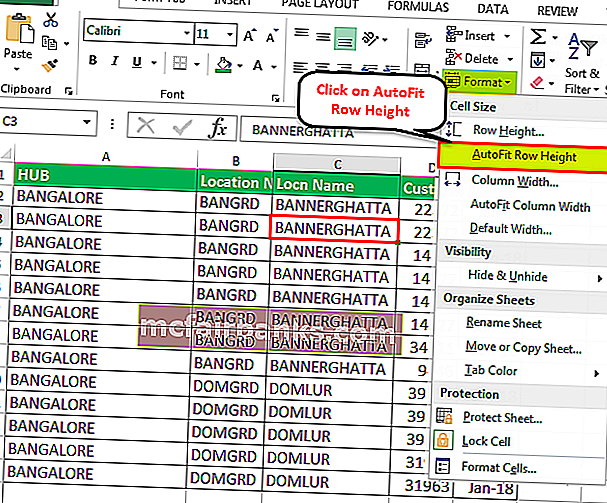
- Після цього клацніть / виберіть на кнопці AutoFit Row height, вибрана комірка стовпця автоматично збільшить розмір комірки.
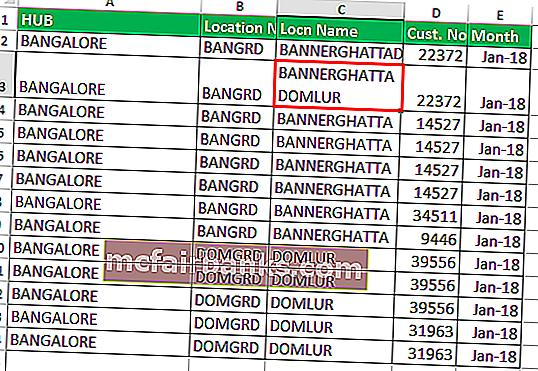
Поради: Те саме можна виконати за допомогою кнопки «Обернути текст».
Спосіб №5 - Автоматичне встановлення за допомогою кнопки WRAP TEXT
Кожного разу, коли ми хочемо відкоригувати / вирівняти висоту рядка або обтікання тексту в комірці, натисніть клавішу "обернути текст", інакше висота комірки буде висотою шрифту вашого тексту. Якщо у вас є кілька рядків або стовпців, виділено щоразу, коли регулюється ширина або висота вручну, усі інші виділені рядки та стовпці змінюватимуться зі своєю шириною / висотою до того самого значення або вмісту.
Частина тексту вводиться в стовпець B, але розмір комірки обмежений як звичайний розмір комірки. Тут ми виконаємо обгортку тексту, тобто розширимо слова комірки в тій самій комірці з однаковим розміром стовпця і поширюючи його через Розмір рядка.
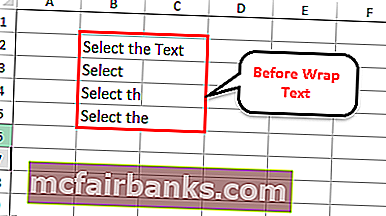
За допомогою кнопки обтікання тексту в Excel ми можемо зробити видимістю значення комірки (Текст / Буквено-цифрові / цифри) кілька рядків в одних і тих самих клітинках.
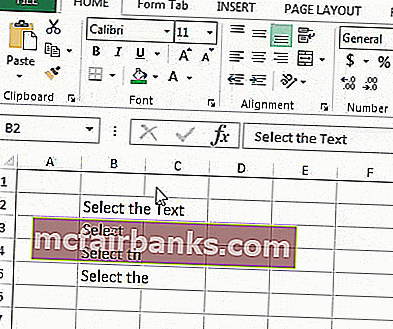
Поради: Для наступного рівня вищого діапазону роботи в Autofit можна виконати за допомогою кодування VBA, де без виділення будь-яких комірок, і це можна зробити для всього робочого аркуша.
Нижче наведені коди можуть бути використані лише для копіювання та вставлення в аркуші кодування VB.
Sub AutofitColumns ()
Тьмяний wrksht як робочий аркуш
Для кожного wrksht у робочих аркушах
wrksht.Виберіть
Cells.EntireColumn.AutoFit
Далі wrksht
Кінець Sub