Функція перекладу Excel
Excel Translate - це функція, яка допомагає перетворити будь-яке речення чи слово однією мовою на іншу. Він доступний на вкладці оглядів у розділі мов, але є одна важлива частина, яку ми повинні мати на увазі, це те, що Excel має власні пари або мову для перекладу, наприклад, з англійської на іспанську або з англійської на французьку, є три варіанти перекладу доступний, один - це онлайн-словник, другий - словник, доступний при завантаженні, і третій - машинний переклад.
Де знайти функцію перекладу в Excel?
Функція перекладу можна знайти в огляді вкладки з MS Excel .
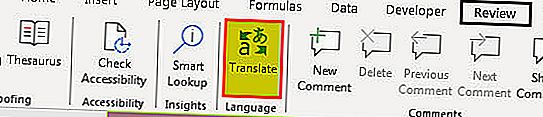
Напевно, вам цікаво, в чому полягає його використання! Давайте розберемося на наступному прикладі.
Приклад
У нас є текст - " Що це" у нашому Excel. Щоб зрозуміти цю функцію, ми натискаємо Перекласти на вкладці Огляд, а потім натискаємо Увімкнути (виділено зеленим кольором).
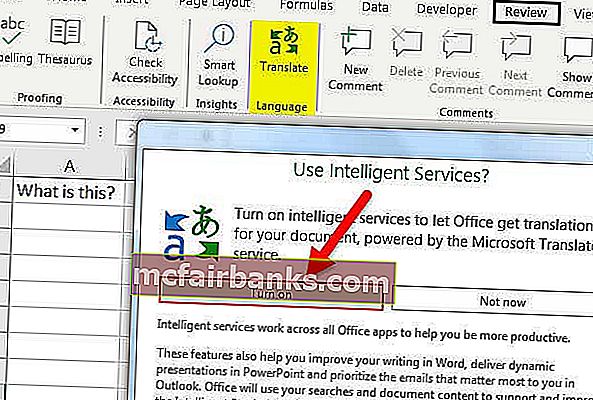
Коли ми негайно виконуємо вищезазначене завдання, ми натрапляємо на наступний екран.
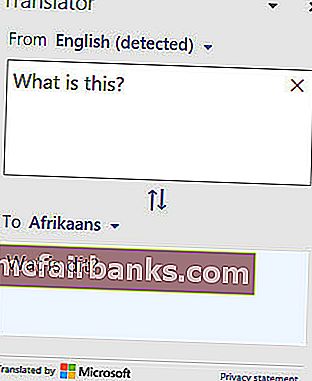
Існує низка мов для вибору, як показано на скріншоті нижче. Мови вказані в алфавітному порядку, остання мова - “Yucatec Maya”. Є сотні мов на вибір.
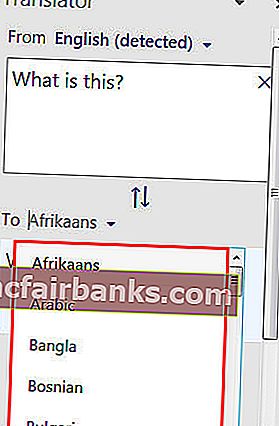
Функція перекладу також може міняти місцями «на» та «з», як показано на скріншоті нижче.
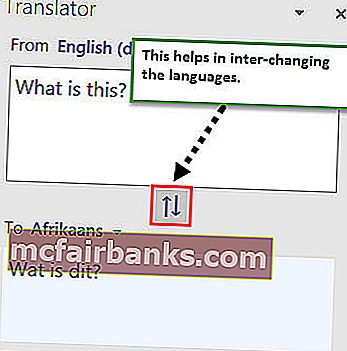
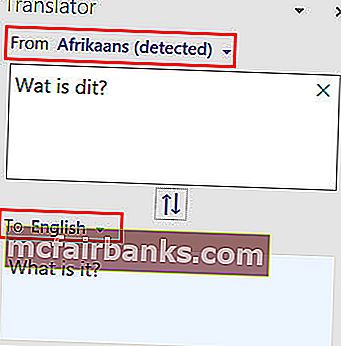
Давайте перевіримо ваш розум! Вам, мабуть, цікаво, що короткі речення також можна погуглити, то що ж таке фактичне використання excel translate?
Ну, ось відповідь.
Припустимо, у нас є довге речення - «Привіт Амме, мене звати Аніміша. Я тут, щоб допомогти вам у ваших роботах ". Добре, якщо ви спробуєте погуглити такі довгі речення, Google може отримати різні пропозиції. Однак для негайного розуміння нам потрібно миттєве програмне забезпечення, яке автоматично перетворює іноземну мову на англійську або місцеву.
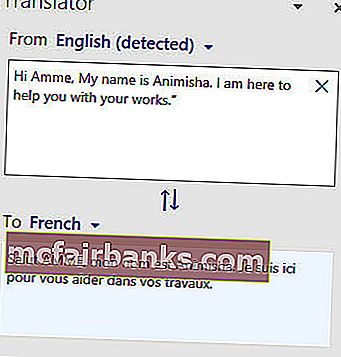
Додайте функцію перекладу Excel на панелі швидкого доступу
Якщо нам доводиться регулярно використовувати перетворення мови, ми можемо створити ярлик для того самого в Excel для зручного доступу.
Перейдіть до « Файл» і натисніть « Параметри», а потім виберіть панель швидкого доступу
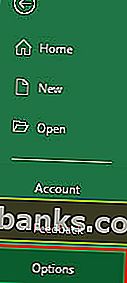
На панелі швидкого доступу праворуч ми маємо опцію - Виберіть команди, як показано нижче. На ньому ми повинні вибрати “Вкладку огляду”, а потім вибрати варіант перекладу з-під неї.
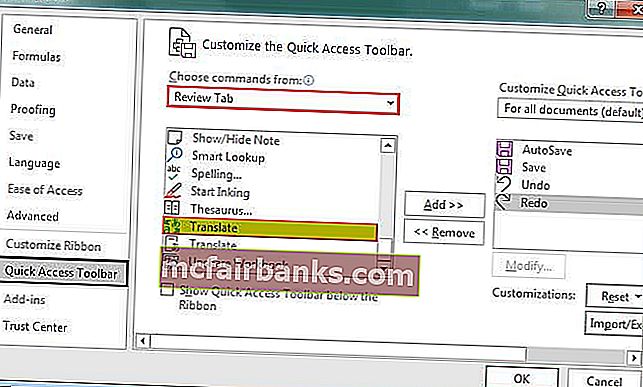
Вибравши Перекладач, натисніть Додати >>.
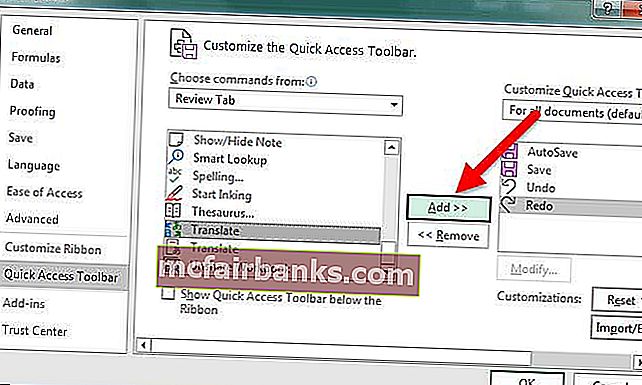
Як тільки натискається опція Додати >>, ми отримуємо опцію Перекласти на правій панелі, і ми натискаємо OK .
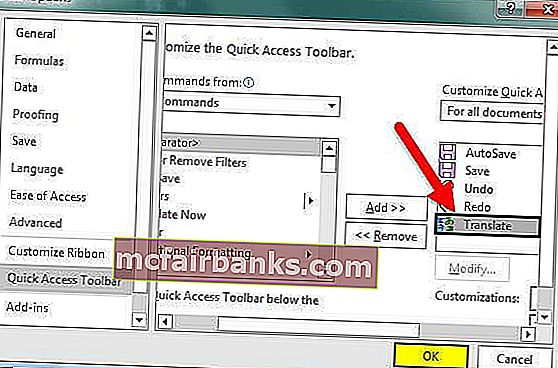
Після натискання кнопки ОК на вкладці « Домашня сторінка » на панелі інструментів швидкого доступу в Excel буде доступна автоматична опція функції « Перекласти» .
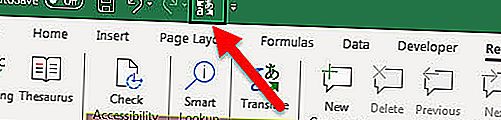
Використання перекладача
Тепер вам, мабуть, цікаво, чому і де він використовується так широко?
Ну відповідь така
- Багато компаній, як call BPO, Pharmaceutical, Medical та інші компанії мають справу зі своєю продукцією та вимогами на міжнародному рівні. Для таких галузей функція перекладу є порятунком для використання та отримання надійної інформації. Крім того, він може обробляти і перетворювати кілька даних одночасно.
- Це також допомагає в проведенні опитувань щодо нових продуктів або послуг, запитуючи відгуки споживачів про місця, де потрібно створити ринки.
Для більшої ясності наведемо приклад опитування ринку, проведеного для нових підприємств, що випробовували та випробували 10 людей, і їх огляди були враховані перед створенням реального ринку. Тож люди з усього світу надіслали відгуки на своїй мові в письмовій формі. За допомогою функції перекладу Excel усі слова можна перетворити на англійську або будь-яку іншу зручну мову
Далі наводиться перелік продуктів та клієнтів з різних куточків світу та їх огляди, засновані на смаці та використанні продуктів:
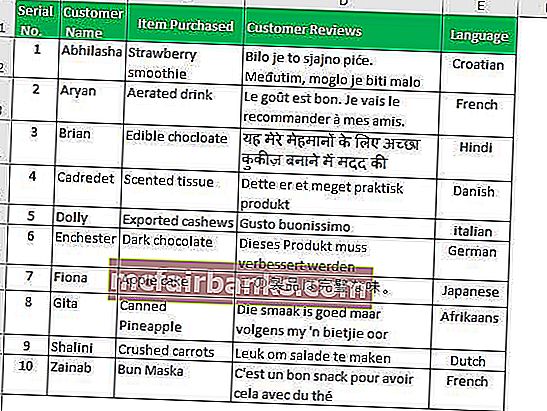
За допомогою функції перекладу Excel ми можемо легко перевести його на англійську мову та зберегти для подальшого використання. Все, що нам потрібно зробити, - це застосовувати одну за одною вищезазначену процедуру. І бажана відповідь буде такою:
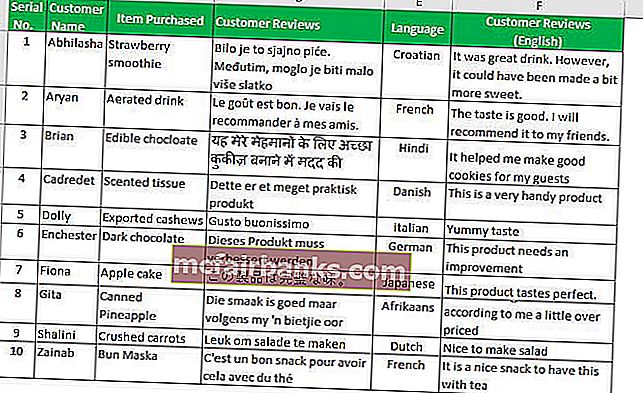
Вищезазначений приклад 10 споживачів, однак у реальному житті таких оглядів може бути близько тисячі щодня.