Коли ми працюємо в Excel, не визначено, що дані будуть на одному робочому аркуші, це може бути на декількох аркушах у декількох таблицях. Якщо ми хочемо об'єднати таблиці, існують різні методи для цього, щоб ми могли мати дані в одному table, і це відоме як злиття таблиць у Excel, це можна зробити за допомогою функцій VLOOKUP або INDEX та MATCH.
Об'єднати таблиці в Excel
Іноді, аналізуючи дані, ми можемо зібрати всю необхідну інформацію на одному робочому аркуші. Дуже поширена проблема або ситуація, коли дані розподіляються на багатьох робочих аркушах або книгах. Є багато способів об’єднати дані з декількох таблиць в одну таблицю в Excel.
Ви можете завантажити цей шаблон об’єднання таблиці Excel тут - об’єднати шаблон таблиці ExcelЯк об’єднати 2 таблиці в Excel?
У двох таблицях ми подали дані про місто замовника. Для цього ми взяли 20 записів.
Аркуш 1: Таблиця 1: Інформація про клієнта
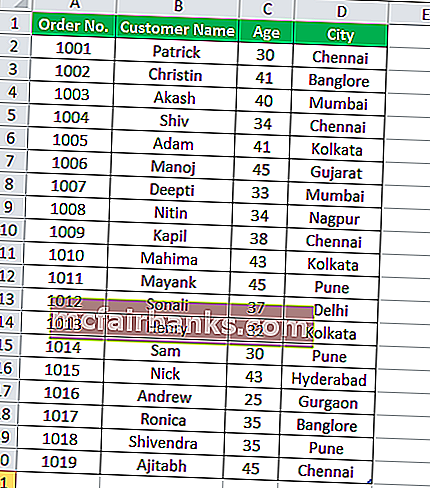
Аркуш 2: Таблиця 2: Деталі продукту
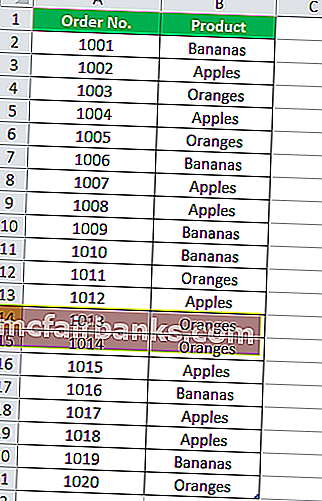
В обох таблицях номер замовлення є загальною інформацією, на основі якої ми створимо взаємозв'язок між ними.
Нижче наведені кроки для об’єднання цих двох таблиць:
- Клацніть на будь-яку клітинку таблиці Інформація про клієнта. Перейдіть на вкладку ВСТАВИТИ та натисніть опцію Таблиця в розділі Таблиці. Зверніться до знімка екрана.

- Потім з’явиться діалогове вікно Створення таблиці. У нашій таблиці “CustomerInfo” є заголовки стовпців, тому слід встановити прапорець “Моя таблиця має заголовки”. Зверніться до знімка екрана.
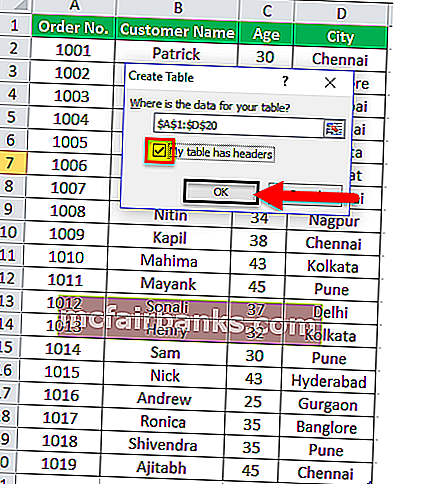
- Він перетворить наші дані у формат таблиці. Тепер клацніть на поле Назва таблиці в розділі Властивості та вкажіть назву цієї таблиці як «Customer_info» .
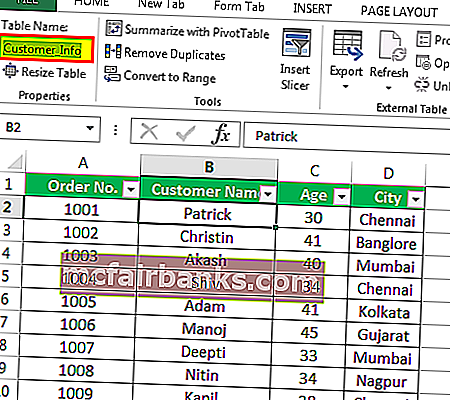
- Виконайте ті самі дії для іншої таблиці “ProductDetails” . Ми дали назву "Продукти" іншій таблиці. Зверніться до знімка екрана.
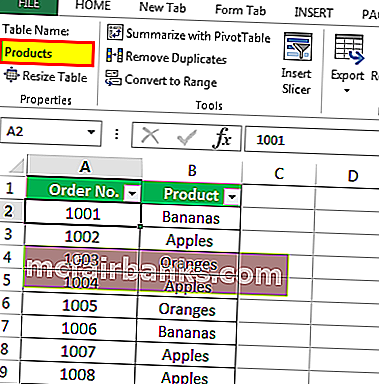
- Клацніть десь у таблиці Customer_Info, потім перейдіть на вкладку Вставка та натисніть опцію Зведена таблиця в розділі Таблиці.
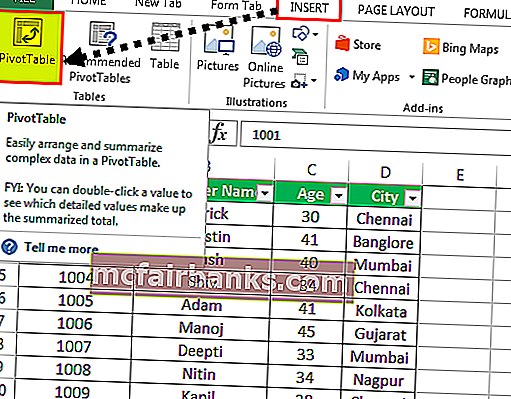
- З'явиться діалогове вікно для створення зведеної таблиці. Поставте прапорець «Додати ці дані до моделі даних», як показано на скріншоті нижче.
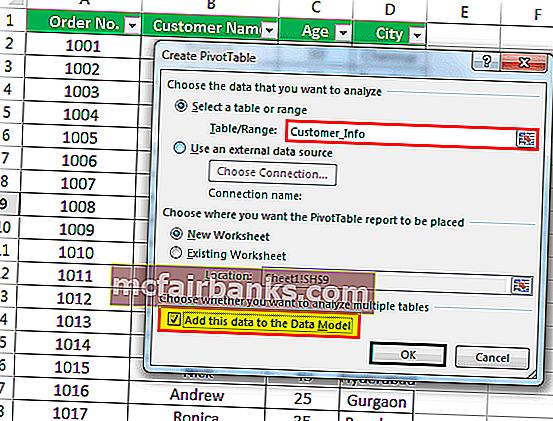
- Натисніть OK, тоді відкриється новий аркуш із новим розділом полів зведеної таблиці праворуч, як показано на знімку екрана нижче.
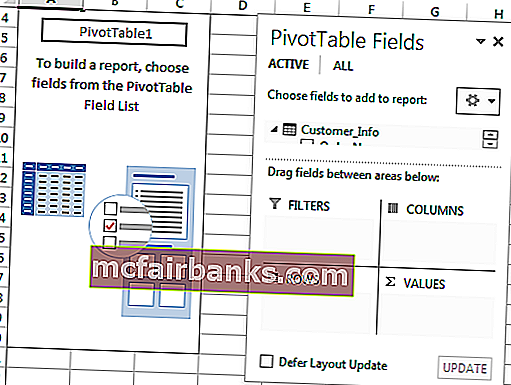
- Клацніть на ВСЕ вкладку в розділі Поле зведеної таблиці, і вона відобразить усі створені нами таблиці. Зверніться до знімка екрана.
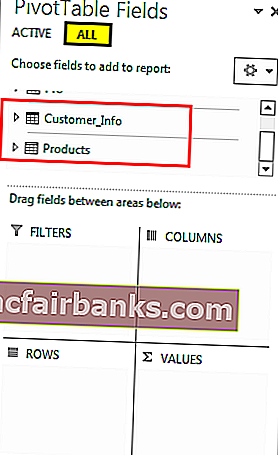
- Тепер натисніть опцію «Відносини» в розділі «Розрахунки», як показано на скріншоті нижче.
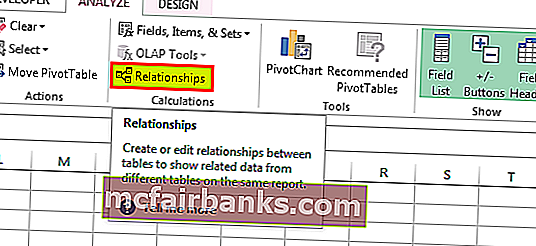
- Відкриється діалогове вікно для створення взаємозв'язку між цими таблицями. Клацніть на кнопку Новий. Зверніться до знімка екрана.
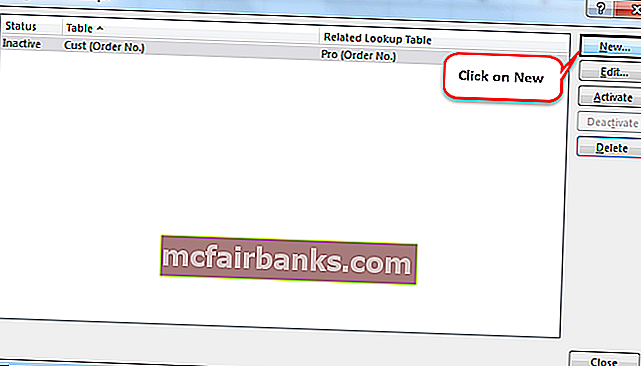
- Знову відкриється діалогове вікно, як показано нижче, і створені таблиці перераховані тут.
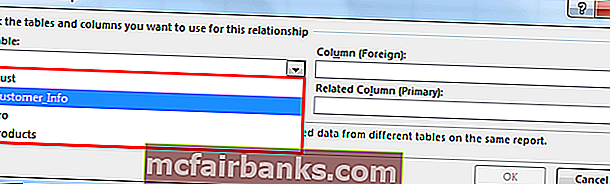
- Оскільки є одне поле “Номер замовлення” є загальним в обох таблицях, отже, ми створимо взаємозв'язок між цими таблицями, використовуючи це загальне поле / стовпець.
- Виберіть Customer_Info у розділі "Таблиці" та поле " Номер замовлення" у розділі "Стовпець". Зверніться до знімка екрана.
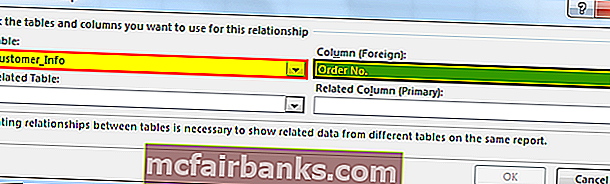
- Виберіть іншу таблицю Продукти в розділі Пов'язані таблиці та оберіть поле Номер замовлення в розділі Пов'язані стовпці. Зверніться до знімка екрана.
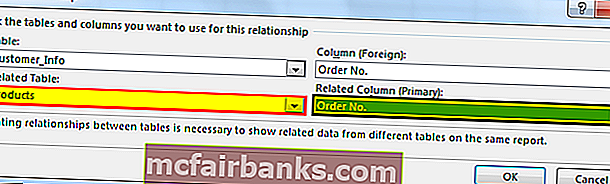
- Первинний ключ - це унікальні значення, які з’являються один раз у таблиці, потім натисніть кнопку ОК. Він відображатиме взаємозв'язок, як показано на знімку екрана нижче.
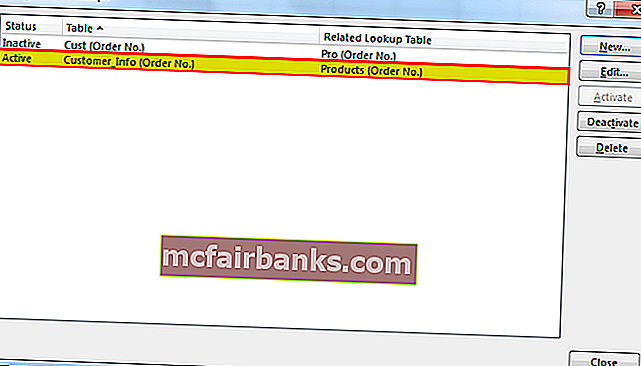
- Тепер ми можемо перетягувати поле відповідно, щоб побачити результат. Клацніть на таблицю Customer_Info, як показано на скріншоті нижче.
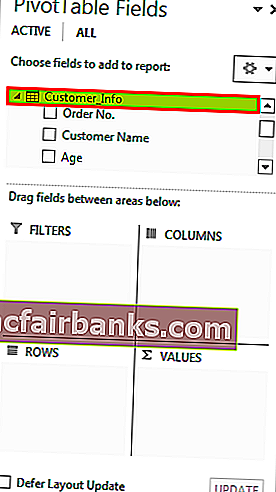
- Перетягніть поля замовлення, ім’я клієнта та місто під полем рядка.
- Перетягніть поле Вік під поле Фільтр.
- Перетягніть поле Продукт під Стовпець і поле Значення для підрахунку товарів.

Остаточний результат - нижче:
Відповідно, відповідно до вашої вимоги, ви можете перетягувати поля.

Що слід пам’ятати про об’єднання 2 таблиць в Excel
- За допомогою цього процесу можна об’єднати більше двох таблиць.
- У кожній таблиці повинна бути одна загальна колонка.
- Цей загальний стовпець буде працювати як первинний ключ у цьому процесі, отже, це поле повинно мати унікальні значення.