Кластерна діаграма стовпців у Excel - це стовпчаста діаграма, яка представляє дані фактично у вертикальних стовпцях послідовно, хоча ці діаграми дуже прості у виготовленні, але ці діаграми також складні для візуального перегляду, якщо існує одна категорія з декількома серіями для порівняння, то це легко переглянути за допомогою цієї діаграми, але в міру збільшення категорій дуже складно аналізувати дані за допомогою цієї діаграми.
Що таке кластерна діаграма стовпців у Excel?
Перед тим, як прямісінько потрапити в «Кластерну діаграму стовпців в Excel», нам спочатку потрібно лише поглянути на просту діаграму стовпців. Графік стовпців представляє дані у вертикальних смугах, які переглядають діаграму горизонтально. Як і інші діаграми, стовпчаста діаграма до має вісь X і вісь Y. Зазвичай вісь X представляє рік, періоди, імена тощо ..., а вісь Y - числові значення. Стовпчасті діаграми використовуються для відображення широкого спектру даних, щоб показати звіт вищому керівництву компанії або кінцевому користувачеві.
Нижче наведено простий приклад стовпчастої діаграми.

Кластерна колонка проти стовпчастої діаграми
Проста різниця між стовпчастою діаграмою та кластерною діаграмою полягає в ряді використовуваних змінних. Якщо кількість змінних більше однієї, тоді ми називаємо її «КЛАСТЕРОВАНОЮ СТОЛЬБОВОЮ ДІАГРАМОЮ», якщо кількість змінних обмежена однією, тоді ми називаємо її «СТОЛЬБОВОЮ ДІАГРАМОЮ».
Ще одна суттєва різниця полягає в графіку стовпців, в якому ми порівнюємо одну змінну з тим самим набором іншої змінної. Однак у кластерній діаграмі стовпців Excel ми порівнюємо один набір змінних з іншим набором змінних, а також всередині тієї ж змінної.
Отже, ця діаграма розповідає історію багатьох змінних, тоді як стовпчаста діаграма відображає історію лише однієї змінної.
Як створити кластерну діаграму стовпців в Excel?
Кластерна діаграма стовпців Excel дуже проста і проста у використанні. Давайте розберемося з роботою на деяких прикладах.
Ви можете завантажити цей шаблон кластеризованої таблиці стовпців Excel тут - Шаблон кластерної колонки таблиці ExcelПриклад №1 Щорічний та квартальний аналіз продажів
Крок 1: Набір даних повинен виглядати так.
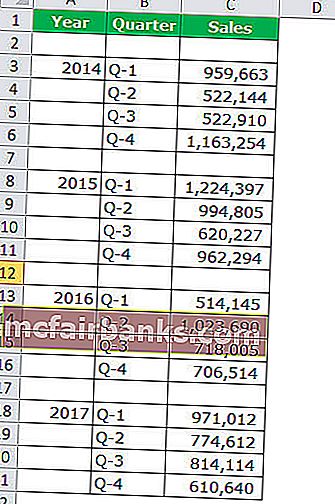
Крок 2: Виберіть дані > Перейдіть до Вставити > Діаграма стовпців > Кластерна діаграма стовпців.
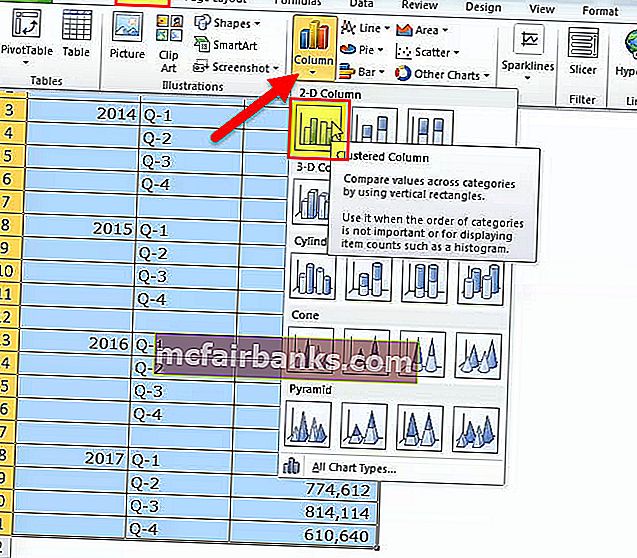
Як тільки ви вставите діаграму, вона буде виглядати так.
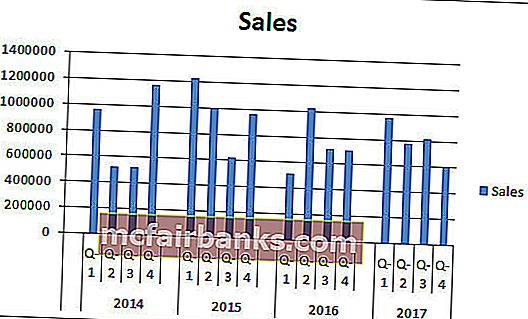
Крок 3: Виконайте форматування, щоб акуратно розташувати діаграму.
Виділіть смуги та натисніть Ctrl + 1 (не забувайте, що Ctrl +1 - це ярлик для форматування).
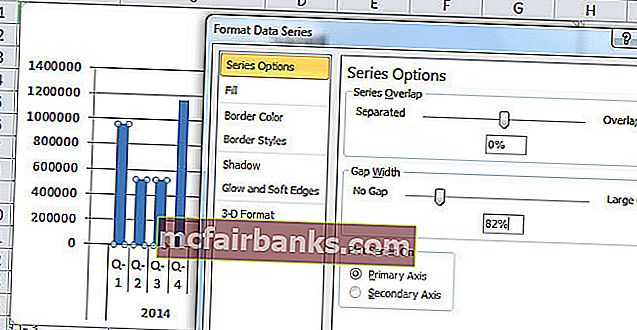
Клацніть на заливку та виберіть наступний варіант.
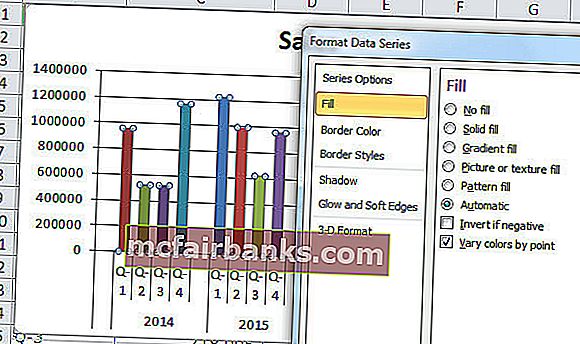
Після варіювання кожна смужка з різною кольоровою діаграмою буде виглядати так.
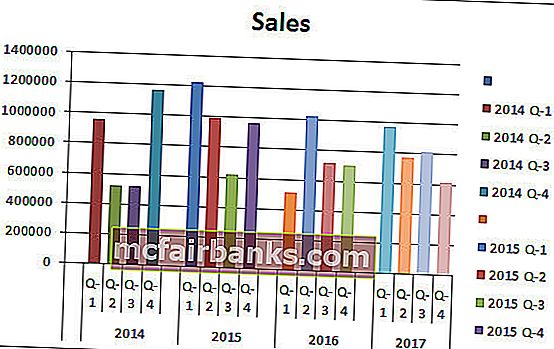
Форматування діаграми:
- Після цього зробіть ширину зазору стовпців стовпців до 0%.
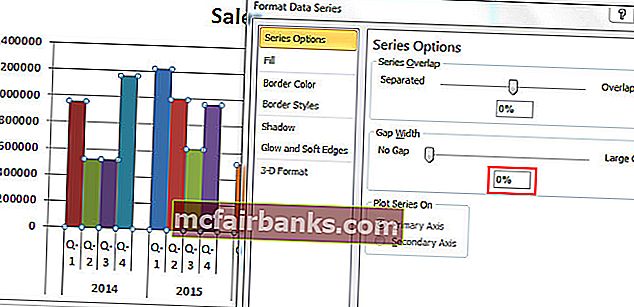
- Клацніть на вісь і виберіть основний тип галочки для жодного.
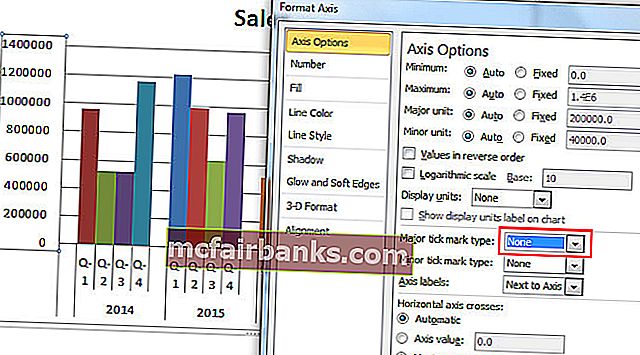
Тому, нарешті, наша кластерна діаграма буде виглядати так.
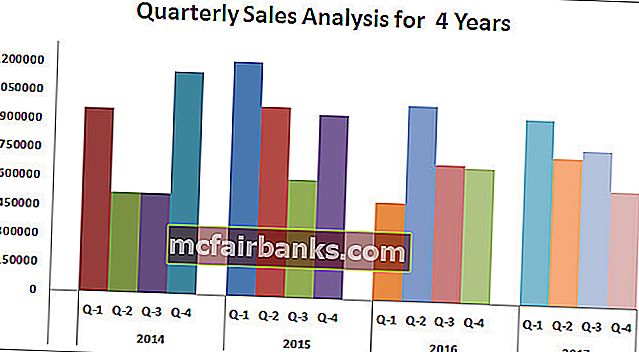
Інтерпретація діаграми:
- 1-й квартал 2015 року є найвищим періодом продажів, коли він приніс дохід понад 12 лак.
- І квартал 2016 року є найнижчим показником у створенні доходів. Цей конкретний квартал приніс лише 5,14 лак.
- У 2014 році після похмурого шоу в ІІ та ІІІ кварталах спостерігається різке зростання доходів. В даний час дохід цього кварталу є другим за рівнем доходу.
Приклад №2 Аналіз цільових та фактичних продажів у різних містах
Крок 1: Розташуйте дані у наведеному нижче форматі.
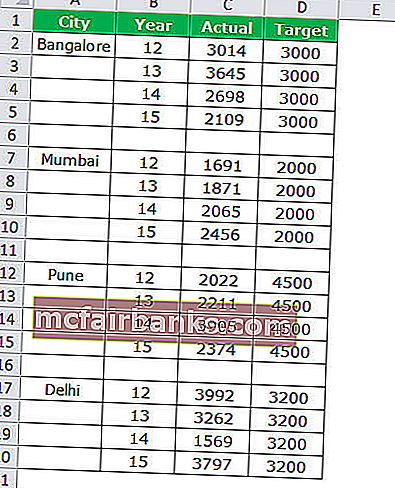
Крок 2: Вставте діаграму з розділу вставки. Виконайте попередні приклади, щоб вставити діаграму. Спочатку ваша діаграма виглядає так.
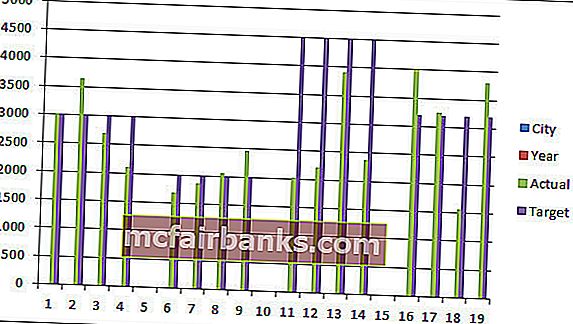
Виконайте форматування, виконавши наступні кроки.
- Клацніть правою кнопкою миші на діаграмі та виберіть Вибрати дані
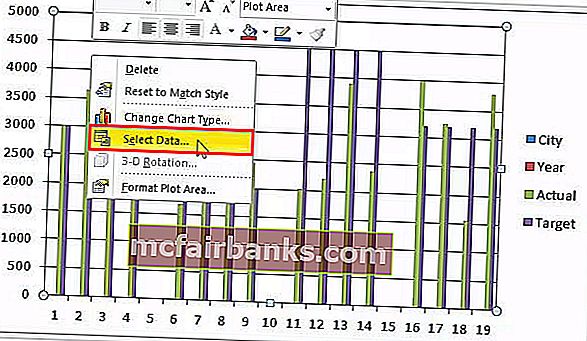
- Вилучіть CITY & YEAR зі списку.
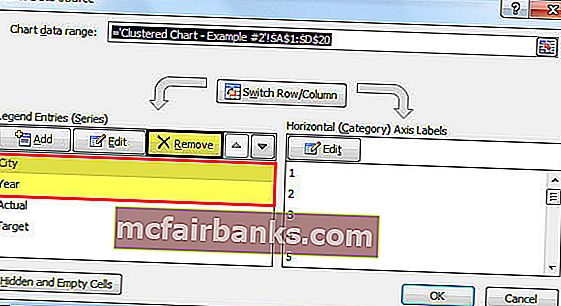
- Клацніть на опцію РЕДАКТУВАТИ та виберіть МІСТО & РІК для цієї серії.
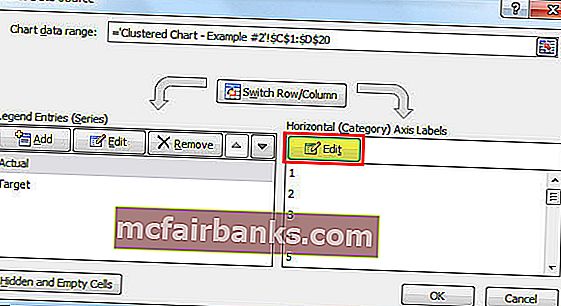
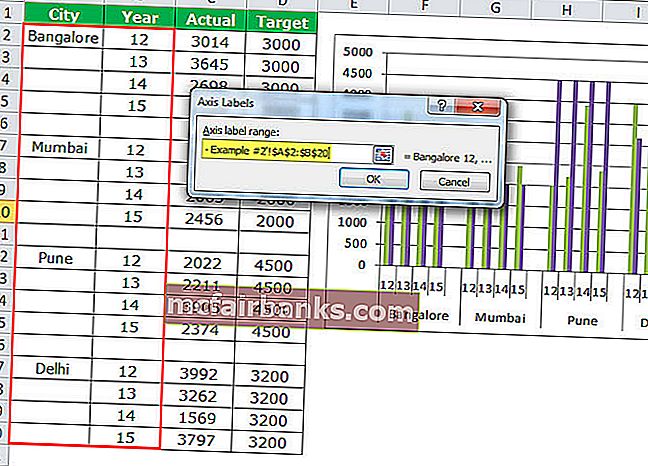
- Отже, ваша діаграма буде виглядати так.
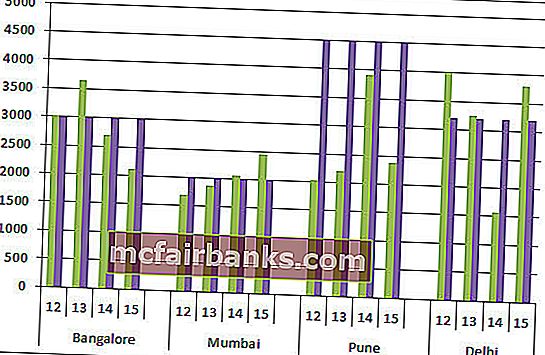
- Застосуйте до форматування, як це було зроблено в попередньому, а після цього ваша діаграма виглядає так.
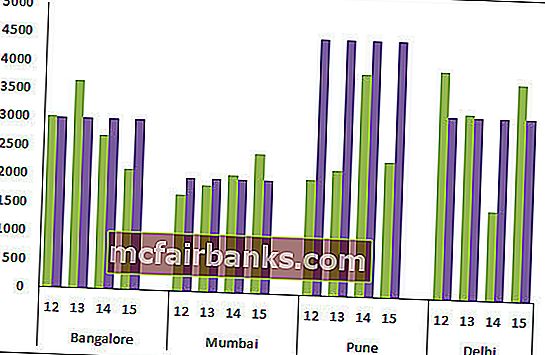
- Тепер змініть діаграму стовпців TARGET із стовпчастої на лінійну.
- Виберіть цільову стовпчасту діаграму та перейдіть до « Дизайн» > «Змінити тип діаграми»> «Вибрати лінійну діаграму».
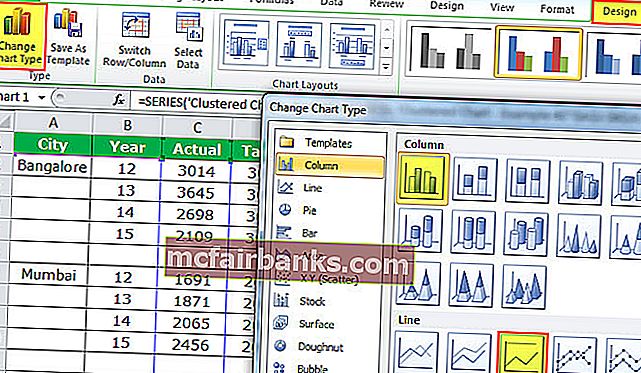
- Нарешті, наша діаграма виглядає так.
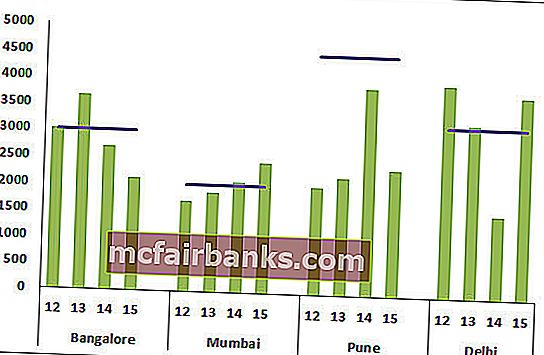
Інтерпретація діаграми:
- Блакитна лінія позначає цільовий рівень для кожного міста, а зелені смуги - фактичні значення продажів.
- Пуна - це місто, де жодного року воно не досягло мети.
- Окрім Пуни, міста Бангалор та Мумбаї не раз досягали цілі.
- Слава! До Делі за досягнення цілі 3 роки з 4 років.
Приклад №3 Квартальні показники роботи працівників за регіонами
Примітка: Давайте зробимо це самостійно, і діаграма повинна сподобатися наведеній нижче.
- Створіть дані у наведеному нижче форматі.
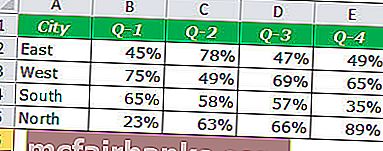
- Ваша діаграма повинна виглядати так.
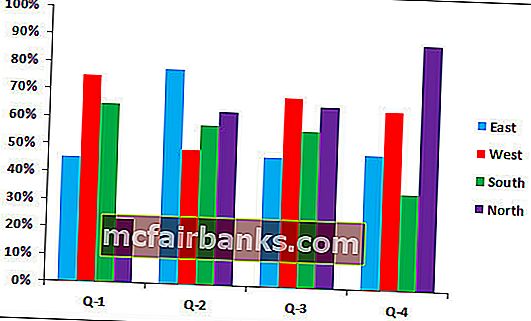
Плюси кластерної таблиці Excel
- Кластерна діаграма дозволяє нам безпосередньо порівнювати декілька рядів даних кожної категорії.
- Він показує дисперсію між різними параметрами.
Мінуси кластерної таблиці Excel
- Важко порівняти окремі серії за категоріями.
- Це може бути візуально складним для перегляду, оскільки дані серії постійно додаються.
- Оскільки набір даних постійно збільшується, дуже заплутано порівнювати більше, ніж дані одночасно.
Що слід врахувати перед створенням кластерної таблиці стовпців
- Уникайте використання великого набору даних, оскільки для користувача це дуже важко зрозуміти.
- Уникайте 3D-ефектів у вашій кластерній діаграмі.
- Грайте розумно зі своїми даними, щоб красиво розташувати діаграму, як, наприклад, як ми вставили один додатковий рядок між містами, щоб отримати додатковий інтервал між кожною панеллю.